Combine Excel Sheets: Easy Guide for Merging Data

Excel is a versatile tool used by millions to organize, analyze, and store data. However, when dealing with multiple spreadsheets, merging data from different Excel sheets can become a daunting task. This guide will provide you with comprehensive steps to efficiently combine data from multiple Excel spreadsheets using various methods suitable for different scenarios.
Why Merge Excel Sheets?

Before diving into the ‘how’, let’s explore the ‘why’. Merging Excel sheets is essential for:
- Consolidation: Bringing together data from different sources into one cohesive dataset.
- Data Analysis: Enabling comprehensive analysis by combining related datasets.
- Reporting: Streamlining the creation of reports from multiple data sources.
- Backup: Safeguarding data by creating a master file from various backups or departmental spreadsheets.
Method 1: Using Vlookup or Index Match

Vlookup or Index Match are classic functions in Excel used for merging data. Here’s how you can use them:
- Prepare your sheets: Ensure there’s a common column in both sheets (e.g., ID, Employee Number).
- Set up the destination sheet: This is where you’ll pull data from the source sheet.
- Use Vlookup or Index Match:
=VLOOKUP(common_identifier,source_sheet,column_index,[range_lookup])Replace common_identifier with the column that contains the common key in both sheets, source_sheet with the range where the data resides, column_index with the column number of the data you want to fetch, and range_lookup with FALSE for exact match or TRUE for approximate match.
Index Match example:
=INDEX(source_sheet,MATCH(common_identifier,lookup_column,0),column_index)
🔍 Note: If your common identifiers are not identical, consider cleaning or normalizing your data before merging.
Method 2: Power Query
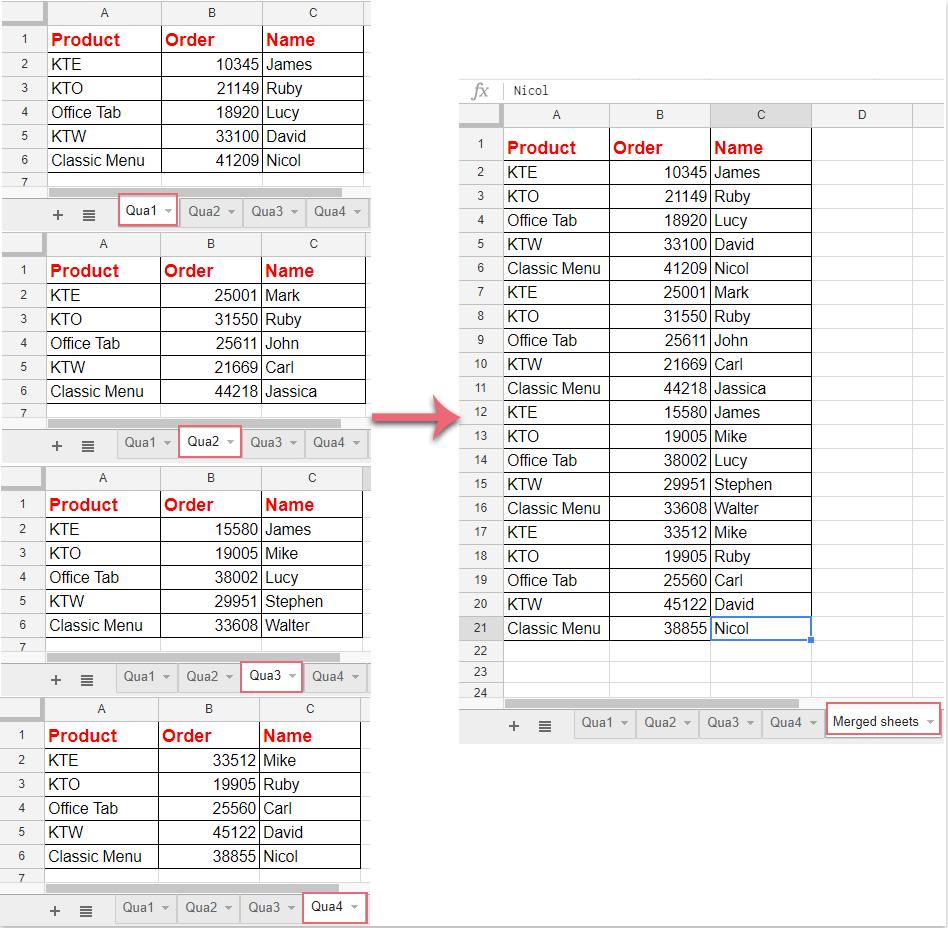
Power Query, now known as Get & Transform Data in Excel 365, provides a robust way to merge Excel sheets:
- Open Power Query: Go to ‘Data’ > ‘Get Data’ > ‘From File’ > ‘From Workbook’.
- Select Files: Choose your Excel files containing the sheets you wish to merge.
- Combine Files:
- Select ‘Combine & Transform Data’ in the Navigator pane.
- Choose the sheets or tables you want to merge. If the structure is consistent, Power Query can combine them automatically.
- Merge Queries: Use ‘Append Queries’ to stack your data vertically or ‘Merge Queries’ for a horizontal merge based on a common column.
Power Query allows for dynamic data merging, making it ideal for recurring reports or when dealing with files of different structures.
Method 3: Copy Paste with Paste Special
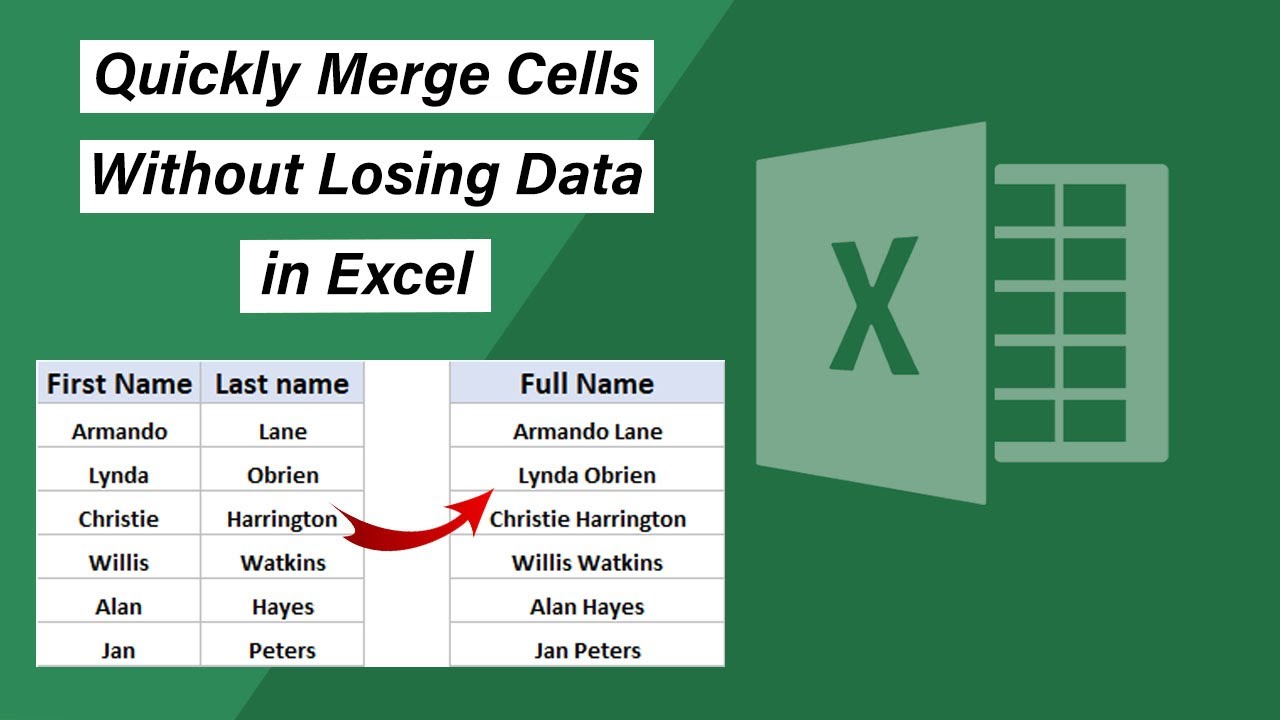
This is the simplest, albeit less flexible, method:
- Open all necessary sheets: Ensure all Excel files are open.
- Select and Copy: Select the range or entire sheet in the source workbook, then copy it.
- Go to the Destination Workbook: Select the cell where you want the data to start.
- Right-click and Paste: Choose ‘Paste Special’ > ‘Paste Values’ to avoid carrying over formatting.
This method is best for small datasets where the structure is identical.
Choosing the Right Method
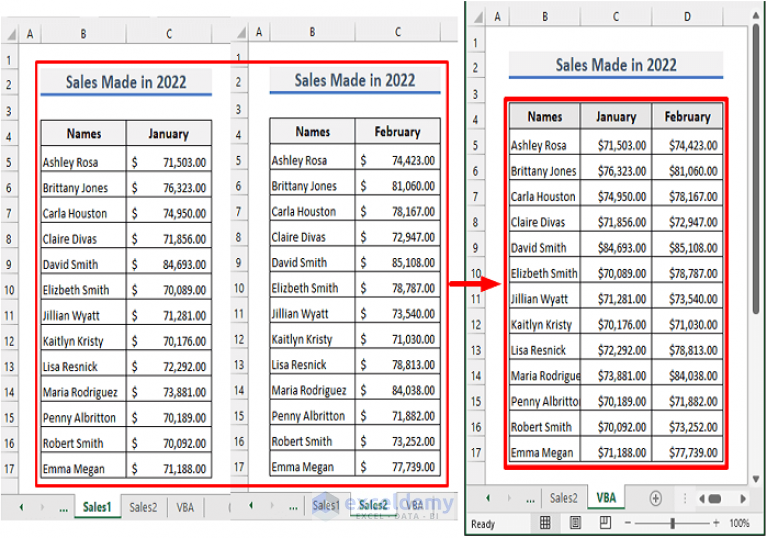
Here’s a decision-making table to help you:
| Scenario | Recommended Method |
|---|---|
| Merging based on a common key | Vlookup or Index Match |
| Combining files with different structures or large datasets | Power Query |
| Quick, one-time merging of identical structures | Copy Paste with Paste Special |

Ensuring Data Integrity

When merging data, maintaining data integrity is crucial:
- Check for Duplicates: Use the ‘Remove Duplicates’ function in Excel to avoid repetitive data.
- Consistent Data Types: Ensure that your merging data columns have consistent data types to avoid errors.
- Data Validation: Use data validation rules to prevent erroneous entries post-merge.
By following these methods, you'll be able to merge Excel sheets efficiently, saving time and reducing the risk of manual errors. Whether you're consolidating financial reports, customer databases, or sales data, these strategies provide a solid foundation for data integration. Remember to always back up your data before attempting any merging operations to preserve your original data sets.
Can I merge sheets from different Excel files?

+
Yes, with methods like Power Query, you can merge data from multiple Excel files into one sheet. Simply load each file into Power Query, and then combine or append the data as needed.
What if the sheet names differ across files?

+
In Power Query, you can choose to combine all sheets with the same structure from different files, even if their names differ. Excel will automatically recognize and merge sheets with similar content.
How can I handle different column headers during the merge?

+
If you’re using Power Query, you can transform headers during the merge process to match the destination sheet. Alternatively, you might need to rename headers manually in source sheets before merging using Vlookup or Index Match.
Can I automate the merging process?

+
Yes, Power Query provides an option to refresh data automatically, so once your queries are set up, you can automate the data merge process with minimal manual intervention.