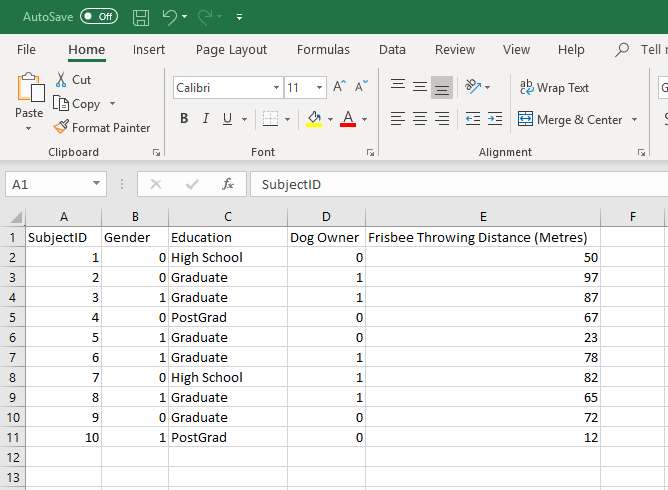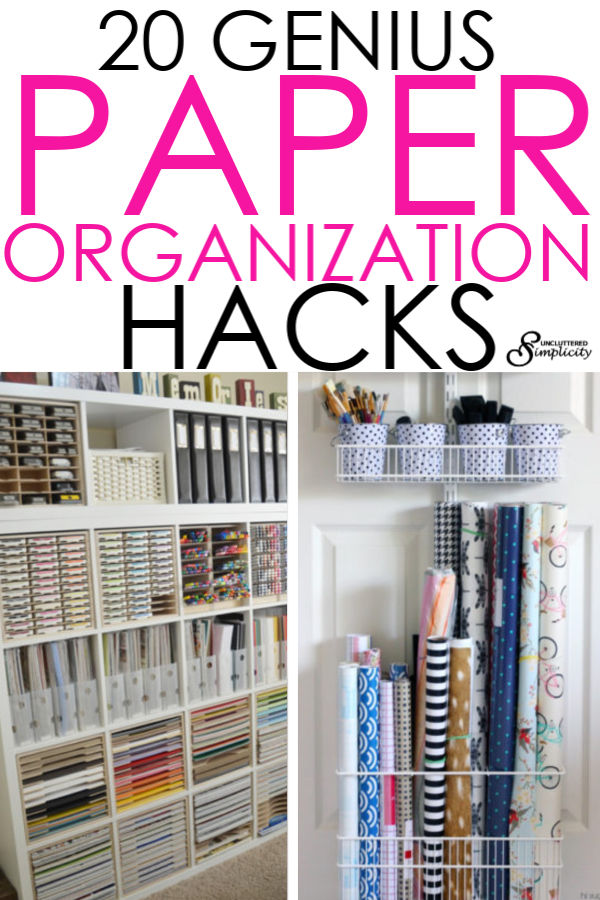Copy Excel Sheet: Simple Methods for Easy Transfer

Transferring data from one Excel sheet to another can be a daunting task if you are not familiar with the right techniques. Whether you're managing large datasets, consolidating reports, or simply moving information between different workbooks, understanding how to copy an Excel sheet can greatly enhance your productivity. In this comprehensive guide, we'll walk through several methods for copying Excel sheets to ensure you can do it easily and efficiently.
The Importance of Copying Excel Sheets

Before we dive into the methods, let's consider why copying sheets in Excel is crucial:
- Data Consistency: Ensure all data is uniformly formatted across different sheets or workbooks.
- Backup Purposes: Keep a backup of important data without losing the original sheet's format or content.
- Reporting: Simplify the process of generating periodic reports by duplicating the master sheet each time.
- Collaboration: Share specific sheets with team members without sharing the entire workbook.
Methods to Copy an Excel Sheet

1. Using the Copy and Paste Function

This is perhaps the most intuitive way to copy an Excel sheet:
- Open your workbook and select the sheet tab you want to copy.
- Right-click on the sheet tab and select ‘Move or Copy…’
- In the dialog box that appears:
- Choose where you want to copy the sheet to from the ‘To book’ dropdown.
- Select the location within the target workbook or within the same workbook.
- Tick the ‘Create a copy’ checkbox at the bottom.
- Click ‘OK.’
💡 Note: This method keeps the original formatting, formulas, and any comments or drawings in the copied sheet.
2. Keyboard Shortcuts for Excel Copy Sheet

For a quicker copy, try using these shortcuts:
- Select the tab of the sheet you want to duplicate.
- Hold down the Ctrl key (Windows) or Command key (Mac), then drag the sheet tab to a new location within the same workbook or to another open workbook.
3. Using VBA for Advanced Copying

If you’re comfortable with coding, VBA (Visual Basic for Applications) can offer you more control over how and what to copy:
Sub CopySheet()
Sheets(“Sheet1”).Copy After:=Workbooks(“DestinationWorkbook.xlsx”).Sheets(1)
End Sub
|

🔑 Note: This VBA code copies ‘Sheet1’ to the workbook ‘DestinationWorkbook.xlsx’, right after its first sheet.
4. Copy and Paste Special

This method is particularly useful when you only want to copy specific components of the sheet:
- Select and copy the cells, rows, or columns you want.
- Go to the destination sheet or workbook, right-click where you want to paste, and choose ‘Paste Special.’
- From the options, select what you want to paste:
- Values
- Formulas
- Formats
- Etc.
Wrapping Up

We’ve explored several methods for copying Excel sheets, each serving different needs from simple duplication to advanced data manipulation. By understanding these techniques, you can significantly streamline your Excel workflows, making data management a breeze. Remember, the choice of method will depend on your specific requirements, whether you need to preserve formatting, replicate formulas, or manage large datasets efficiently. With these skills, you’re now equipped to handle Excel sheet copying with confidence.
What are the advantages of using VBA to copy Excel sheets?

+
VBA offers automation and precision in copying sheets, allowing you to perform complex tasks or replicate sheets across multiple workbooks with minimal manual intervention. It’s ideal for repetitive tasks, ensuring consistency, and saving time.
Can I copy only specific cells or ranges from an Excel sheet?
+
Yes, you can use the ‘Paste Special’ feature to selectively paste different elements like values, formulas, or just the format, providing flexibility in copying partial data.
How do I ensure the formatting is also copied when transferring a sheet?

+
When using the ‘Move or Copy’ option or VBA methods, the formatting, formulas, comments, and data validation are typically copied. Ensure the ‘Create a copy’ option is checked to preserve all formatting.