Importing Excel Data into SQL: Easy Steps

Importing Excel data into SQL databases is a common task for many businesses, analysts, and developers looking to enhance their data analysis capabilities. Excel, while excellent for simple data manipulation, lacks the robustness of databases like SQL for managing larger datasets efficiently. This process not only helps in cleaning and structuring data but also in performing complex queries, maintaining data integrity, and improving data security. Let's explore the steps to make this transition smooth and straightforward.
Step 1: Prepare Your Excel Data

- Clean the Data: Ensure there are no blank rows or columns, check for duplicates, and fix any inconsistencies in data types. Use functions like TRIM(), UPPER(), or even conditional formatting in Excel to clean up your data.
- Ensure Uniformity: Make sure headers are uniform and represent the column data accurately. This helps in mapping columns when importing into SQL.
🧹 Note: The cleaner and more structured your Excel data, the smoother the import process will be.
Step 2: Set Up Your SQL Database

- Create the Database: If you haven’t already, set up a SQL database using tools like SQL Server, MySQL, or PostgreSQL.
- Design Your Table: Create a table schema that matches the structure of your Excel data. Use appropriate data types to ensure data integrity.
CREATE TABLE employees (
id INT PRIMARY KEY,
name VARCHAR(100),
email VARCHAR(100) UNIQUE,
hire_date DATE
);
Step 3: Choose Your Import Method

You can import data into SQL using various methods:
- Direct Import from Excel: Some SQL tools support importing directly from Excel files.
- CSV File Import: Convert your Excel file to CSV and then use SQL commands or GUI tools to import.
- ETL Tools: Use tools like SSIS (SQL Server Integration Services) for scheduled, automated data import processes.
Using SQL Server Management Studio (SSMS) for Direct Import

- Right-click on your database in SSMS.
- Choose “Tasks” > “Import Data”.
- Select “Microsoft Excel” as the data source and navigate to your file.
- Configure the import settings, matching Excel columns to SQL table columns.
Using CSV Import in MySQL Workbench

- Save your Excel file as a CSV.
- In MySQL Workbench, go to “Server” > “Data Import”.
- Select your database and navigate to the CSV file, then map columns.
🔍 Note: Always ensure the CSV file encoding matches the database encoding to avoid character issues.
Step 4: Data Verification and Testing

- Check for Errors: Look for any errors in data types, missing values, or incorrect imports. SQL Server’s bulk logging can help identify issues.
- Run Queries: Test if the data can be retrieved accurately. Use basic SELECT statements to ensure all data is as expected.
Step 5: Optimize for Performance

- Indexes: After importing, add indexes to speed up queries.
- Constraints: Implement constraints to maintain data integrity, like primary keys, unique constraints, or foreign keys.
After completing these steps, your data from Excel should now be available in SQL, ready for analysis, reporting, or further integration with other systems. Here are a few final considerations:
Post-Import Best Practices
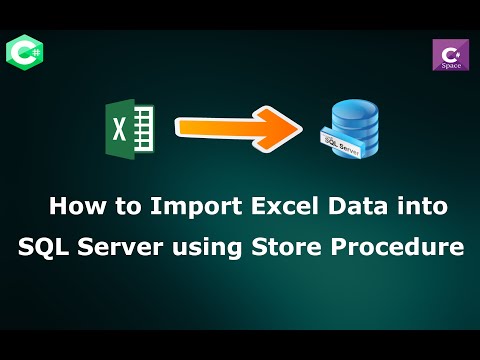
- Regular Updates: Set up a routine or automated process to import updated data from Excel if your source changes frequently.
- Data Auditing: Keep an audit trail of changes in SQL to track data modifications over time.
- Backup: Always back up your database before making significant changes or imports.
This wrap-up, data transformation from Excel to SQL is a powerful process that can significantly boost your data management capabilities. While it might seem technical initially, following these steps methodically ensures your data is clean, structured, and ready for analysis. Remember, a little extra time spent in preparation can save hours of troubleshooting later.
What are the benefits of moving data from Excel to SQL?

+
Benefits include better data management, the ability to perform complex queries, improved data security, and the ability to handle larger datasets more efficiently.
Can I automate the import process?
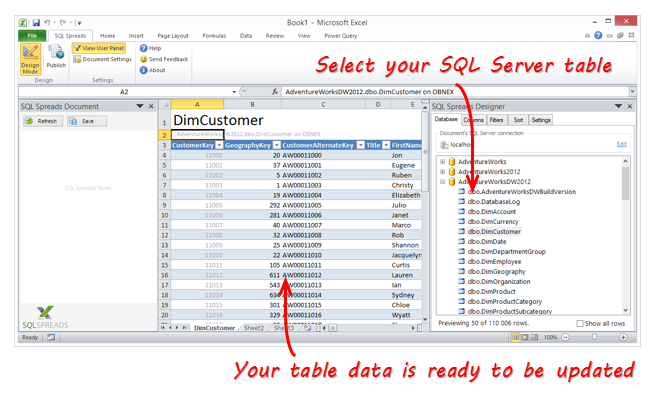
+
Yes, using ETL tools or scheduling scripts can automate the data import from Excel into SQL databases, making regular updates seamless.
What if my data is not uniform?

+
Use Excel’s data cleaning tools before importing, or write SQL scripts to clean and normalize data once it’s in the database.



