5 Ways to Import Excel Sheets into One Access Table
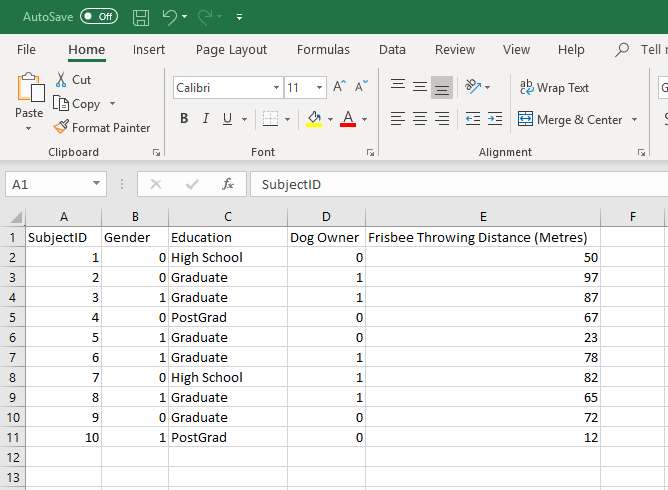
In today's digital world, managing large sets of data efficiently is crucial for many businesses and researchers. One common challenge is integrating Excel spreadsheets into a more robust database management system like Microsoft Access. Here, we explore five distinct methods to import multiple Excel sheets into a single Access table, ensuring your data is consolidated, organized, and easily accessible.
Method 1: Using the Import Spreadsheet Wizard

Microsoft Access provides a built-in feature known as the Import Spreadsheet Wizard to help you import Excel data. Follow these steps to integrate your spreadsheets:
- Open Microsoft Access and create a new or open an existing database.
- Navigate to the External Data tab on the Ribbon.
- Click on Excel in the Import & Link group.
- Choose the Excel file containing your sheets, and select the Import the source data into a new table in the current database option.
- In the wizard, select the worksheet or range you wish to import, and customize the import settings.
- After defining field names, data types, and primary key, proceed to finish the wizard.
📌 Note: This method is excellent for importing data from individual sheets, but you may need to repeat the process for multiple sheets.
Method 2: Automating with VBA

Visual Basic for Applications (VBA) provides an excellent way to automate repetitive tasks in Microsoft Office applications, including importing multiple Excel sheets into Access. Here's how you can script this:
- Open Microsoft Access and press Alt + F11 to open the VBA Editor.
- Insert a new module.
- Write the VBA code to loop through all sheets in an Excel workbook and import them into Access:
Public Sub ImportExcelSheets()
Dim strPathFile As String
Dim strFile As String
Dim strSheetName As String
Dim strSQL As String
Dim xlsx As Object
strPathFile = "C:\path\to\your\file.xlsx"
Set xlsx = CreateObject("Excel.Application")
xlsx.Workbooks.Open strPathFile
For i = 1 To xlsx.Worksheets.Count
strSheetName = xlsx.Worksheets(i).Name
strSQL = "SELECT * INTO " & strSheetName & " FROM [Excel 12.0 Xml;HDR=YES;DATABASE=" & strPathFile & "].[" & strSheetName & "$]"
DoCmd.RunSQL strSQL
Next i
xlsx.Quit
Set xlsx = Nothing
End Sub
This VBA script will create separate tables for each sheet but can be modified to append to one master table.
📌 Note: Ensure you adjust the file path and adapt the script if needed for your specific data structure.
Method 3: Using Power Query

Power Query, a data transformation and preparation tool within Microsoft Access, can help merge Excel sheets. Here’s how:
- In Access, go to External Data > New Data Source > From File > Excel.
- Select your Excel file, and choose Power Query as the method to import data.
- Use Power Query's Combine Files feature to load and merge sheets into a single query.
- Transform the data as needed, then load into Access.
Method 4: SQL Pass-Through Query

For users comfortable with SQL, Access allows you to import Excel data through SQL pass-through queries. Here's the process:
- Connect to an ODBC Data Source for Excel.
- Write an SQL query to pull data from multiple sheets:
INSERT INTO AccessTable (Column1, Column2)
SELECT [Sheet1$].Column1, [Sheet2$].Column2 FROM [Sheet1$] INNER JOIN [Sheet2$] ON [Sheet1$].ColumnX = [Sheet2$].ColumnY;
This method requires setting up an ODBC connection, which can be complex but powerful for integrating data from multiple sources.
Method 5: External Automation via Python

For those with Python skills, external automation can be incredibly efficient:
- Install necessary libraries like pandas, pyodbc, or openpyxl.
- Write a Python script to:
- Load Excel files.
- Loop through worksheets, read data, and convert it into a format suitable for Access.
- Use Python to insert data into Access through an ODBC connection.
Here is a simplified example of how such a script might look:
import pandas as pd
import pyodbc
# Establish connection to Access
conn = pyodbc.connect("DRIVER={Microsoft Access Driver (*.mdb, *.accdb)};DBQ=C:\path\to\your\database.accdb")
# Loop through Excel files and sheets
for file in glob.glob("C:\\path\\to\\excel_files\\*.xlsx"):
xls = pd.ExcelFile(file)
for sheet_name in xls.sheet_names:
df = pd.read_excel(xls, sheet_name)
df.to_sql('MasterTable', conn, if_exists='append', index=False)
conn.close()
Each method has its advantages. The Import Spreadsheet Wizard is user-friendly for one-time imports. VBA automation is ideal for repetitive tasks. Power Query offers robust data transformation capabilities. SQL pass-through provides control to those familiar with SQL. Lastly, Python scripting is versatile for those with programming knowledge.
In conclusion, integrating multiple Excel sheets into an Access table can significantly improve data management efficiency. Whether you’re a beginner or an advanced user, there’s a method suited to your skill level and requirements. Remember to keep your data clean, ensure data types are correctly mapped, and always backup your databases before performing any large-scale imports. By mastering these techniques, you’ll enhance your data workflow, making analysis and decision-making smoother and more data-driven.
What if my Excel file has sheets with different structures?

+
If your sheets differ, you might need to perform additional steps like data cleaning or transformation before import. Using Power Query or VBA can help in aligning the data structure before importing.
Can I automate the import process on a regular basis?

+
Yes, you can automate regular imports using scheduled tasks in Windows or by setting up a VBA script that runs at specific times or intervals.
How do I ensure data integrity during imports?

+
Ensure your Access table has defined data types, constraints, and keys. Also, use error handling in your scripts to manage potential import issues gracefully.