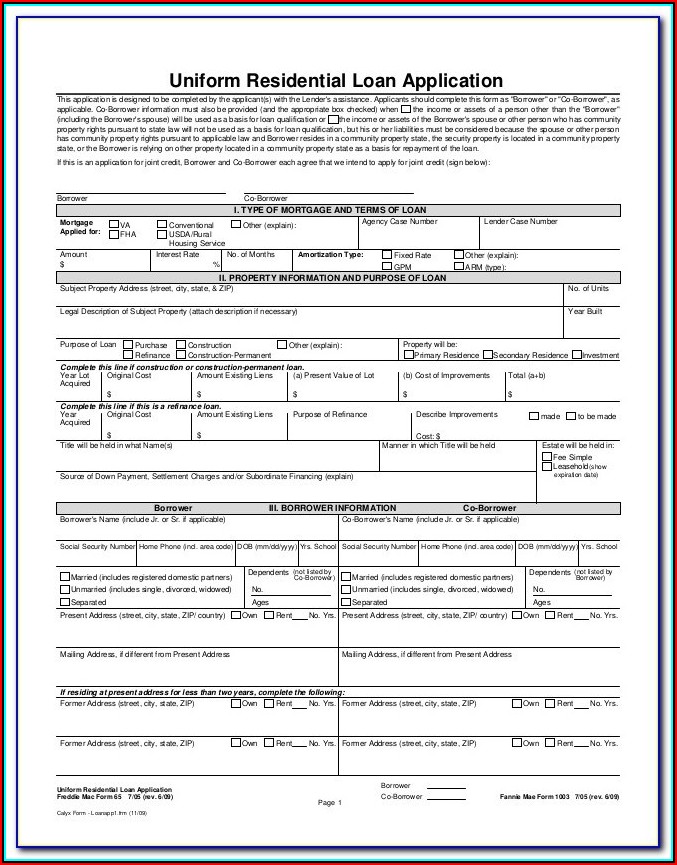Effortlessly Copy Excel Rules Between Sheets: Quick Guide

Working with Excel can sometimes feel like navigating through a maze, especially when you need to apply the same formatting or rules across multiple sheets or workbooks. The ability to efficiently copy Excel rules between sheets not only streamlines your workflow but also ensures consistency in your data presentation and analysis. Whether you're dealing with conditional formatting, data validation rules, or macros, this quick guide will show you how to transfer your rules seamlessly, enhancing your productivity.
Understanding Excel Rules

Before diving into the methods of copying rules, it’s crucial to understand what we mean by “Excel rules”:
- Conditional Formatting: Rules that change the appearance of cells based on certain criteria.
- Data Validation Rules: Restrictions that control what data can be entered into cells.
- Macros: Sequences of commands to automate repetitive tasks, which can include rules.
Method 1: Manual Copying

The simplest method involves manually recreating rules:
- Select the Rule Source: Choose the cell or range with the rule you wish to copy.
- Access the Rule: Right-click, choose “Format Cells” for conditional formatting or “Data Validation” from the “Data” tab for validation rules.
- Copy and Paste: Instead of traditional copy-pasting, you’ll recreate the rule on your destination sheet or cells.
❗ Note: This method, while straightforward, can be time-consuming and error-prone for complex rules or large datasets.
Method 2: Using Format Painter

For conditional formatting, Excel’s Format Painter is an efficient tool:
- Select the Formatted Cells: Highlight cells with the formatting you want to replicate.
- Click Format Painter: Found in the Home tab, click once for a single use or double-click for multiple uses.
- Apply to New Range: Click or drag over the new cells where you want to apply the format.
Method 3: Excel’s Rule Manager
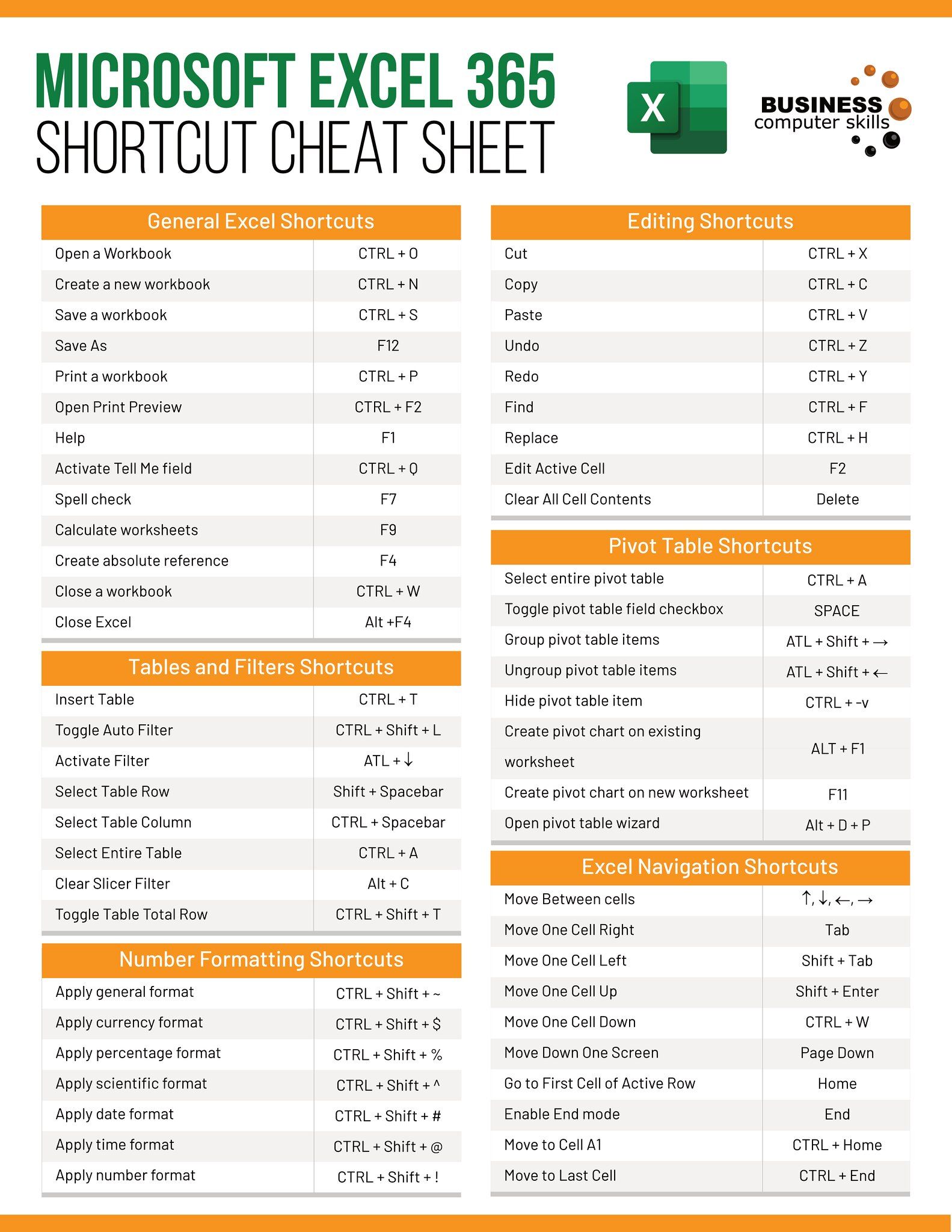
Excel provides a Rule Manager to manage conditional formatting rules:
- Open Rule Manager: From the Home tab, select “Conditional Formatting” > “Manage Rules.”
- Select the Sheet: Ensure you’re on the sheet with the rules you wish to copy or transfer.
- Duplicate Rules: You can copy rules within this manager by selecting a rule and clicking “New Rule” to duplicate.
- Apply to Other Sheets: You can then select the rules and apply them to different sheets.
💡 Note: The Rule Manager allows for bulk rule management, which can significantly reduce the time spent on applying rules manually.
Method 4: Copying Between Workbooks

When you need to transfer rules between workbooks, consider these steps:
- Open Both Workbooks: Have both the source and destination workbooks open.
- Select and Copy Cells: Copy cells with the desired rules from the source workbook.
- Paste Special: In the destination workbook, choose Paste Special, selecting “Formats” to copy formatting or “Validation” for data validation rules.
Method 5: Using VBA for Advanced Rule Copying

For more complex scenarios, especially involving macros or large numbers of rules, VBA can be your best friend:
- Open the VBA Editor: Press Alt+F11 to open the VBA editor.
- Write a Script: Use VBA to write a script that copies rules from one location to another. Here’s a basic example:
Sub CopyRulesBetweenSheets() Dim source As Worksheet, dest As Worksheet Set source = ThisWorkbook.Sheets("SourceSheet") Set dest = ThisWorkbook.Sheets("DestinationSheet") ' Copy conditional formatting source.Cells.FormatConditions.Copy dest.Range("A1") ' Copy data validation source.Range("A1").Validation.Copy dest.Range("A1") End Sub - Run the Script: Run the macro to copy the rules as needed.
✍️ Note: While VBA offers powerful capabilities, it requires some coding knowledge and can introduce complexity if not managed properly.
By mastering these methods, you'll find that copying Excel rules between sheets becomes not just possible but also efficient. Each method has its place depending on the complexity of your tasks, the type of rules, and your comfort level with Excel's interface. This knowledge ensures your data remains consistent, reducing errors, and enhancing your ability to analyze and present information effectively. Now, let's wrap up with some common questions related to this topic:
Can I copy rules between different Excel versions?

+
Yes, but there might be compatibility issues. Newer versions might have features or formatting options not available in older versions, potentially leading to unexpected results when copying rules.
Will copying rules affect the performance of Excel?

+
Extensive use of conditional formatting or numerous complex data validations can slow down Excel, especially on large sheets or with complex formulas. It’s advisable to use them judiciously.
How can I ensure the copied rules work correctly in a new workbook?

+
After copying, double-check the rules in the new workbook. Use the Rule Manager to view and modify rules if necessary, or review them manually to ensure they function as intended.