3 Easy Ways to Copy an Excel Sheet Quickly

Introduction

Copying an Excel worksheet or sheet can be an essential task for anyone dealing with spreadsheets. Whether you're consolidating data, creating backups, or just reorganizing your workbook, knowing how to copy an Excel sheet efficiently can save you a considerable amount of time. In this comprehensive guide, we'll explore three easy methods to achieve this with minimal effort. Let's dive into the details of each method.
Method 1: Using the Right-Click Context Menu

This is perhaps the quickest way to copy an Excel sheet within the same workbook:
- Select the worksheet tab you want to copy at the bottom of the Excel window.
- Right-click on the selected tab.
- From the context menu that appears, select "Move or Copy."
- In the "Move or Copy" dialog box, ensure your current workbook is selected in the "To book" dropdown menu.
- Choose where you want the copy to be placed by selecting a worksheet in the "Before sheet" list. If you want it at the end, select "(move to end)."
- Ensure the "Create a copy" checkbox is checked.
- Click "OK" to finalize the process.
This method allows you to copy sheets with formatting, formulas, and data intact. Here's an example of how it might look:
📌 Note: If your workbook contains a large number of sheets, this method can become cumbersome as you'll need to scroll through the list to find the right spot for your new sheet.
Method 2: Keyboard Shortcuts

For those who prefer keyboard efficiency, here's how you can use keyboard shortcuts to copy an Excel sheet:
- Hold down the Ctrl key and drag the worksheet tab you want to copy.
- A small plus icon (sheet tab insertion pointer) will appear, indicating you're in copy mode.
- Release the mouse button where you want the copy to be placed.
This method is especially handy when you want to quickly duplicate sheets without opening additional menus:
📌 Note: On a Mac, use the Option key instead of Ctrl to achieve the same effect.
Method 3: VBA Macro

If you frequently need to copy sheets or perform more complex operations, setting up a VBA macro can streamline your workflow:
The following VBA script can be used to copy the currently active sheet to a new location within the same workbook:
Sub CopyCurrentSheet()
Dim ws As Worksheet
Set ws = ActiveSheet
ws.Copy After:=ThisWorkbook.Sheets(ThisWorkbook.Sheets.Count)
End Sub
Here's how you can set it up:
- Open the Visual Basic Editor by pressing Alt + F11 or by going to Developer > Visual Basic.
- Insert a new module by clicking Insert > Module.
- Paste the above code into the new module.
- To run the macro, close the VB editor and go to Developer > Macros, select "CopyCurrentSheet," and click "Run."
This method is ideal for:
- Automating repetitive tasks.
- Copying sheets between workbooks if you modify the code slightly.
- Handling large datasets where manual copying could be error-prone.
Here are some important notes to keep in mind:
📌 Note: VBA macros can be powerful but also potentially harmful if not used correctly. Always save a backup of your workbook before running new or modified macros.
📌 Note: Ensure macros are enabled in your Excel settings to use this method.
By leveraging these methods, you can efficiently manage your Excel data with just a few clicks or keystrokes. Each approach has its merits, and the choice often depends on your specific needs, how often you need to copy sheets, and your comfort level with Excel's features.
Enhancing Your Excel Experience

Mastering these copying techniques can significantly enhance your productivity in Excel. Here are a few more tips:
- Use the "Watch Window" feature to keep an eye on formulas from different sheets without having to manually switch between them.
- Explore Excel's advanced features like Power Query for more sophisticated data management and copying tasks.
- Consider using Excel's built-in templates for quick data setup, reducing the need for extensive manual copying.
Remember, practice is key to becoming efficient with Excel. Each method provides a different level of interaction with your spreadsheets, allowing you to choose the one that best fits your current project or task. Whether you prefer the straightforward simplicity of the right-click context menu, the speed of keyboard shortcuts, or the automation of VBA macros, Excel has you covered.
What happens to formulas when you copy an Excel sheet?

+
When you copy a sheet, Excel updates references in formulas automatically to maintain data integrity, assuming the sheets remain in the same workbook. If you move the sheet to another workbook, you might need to adjust formulas manually or use the “Find and Replace” function.
Can I copy a sheet to another workbook?
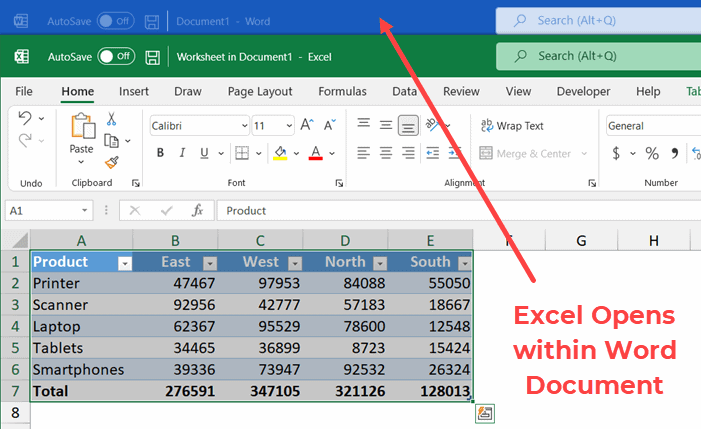
+
Yes, you can copy a sheet to another workbook using the “Move or Copy” dialog box. Just choose the destination workbook from the “To book” dropdown list before copying.
Is there a way to copy multiple sheets at once?

+
Yes, you can select multiple sheets by holding down Ctrl or Shift (for adjacent sheets) while clicking on sheet tabs, then use the right-click “Move or Copy” method or drag with Ctrl held down.
Can I undo a sheet copy operation?

+
You can undo a sheet copy using Excel’s undo feature (Ctrl + Z) provided you haven’t closed or saved the workbook after copying. Macros might not be undoable, so be cautious with VBA scripts.



