3 Easy Ways to Open Excel Sheets on Dual Screens

Introduction to Dual Screen Productivity

Using dual screens can significantly enhance your productivity, especially when working with Microsoft Excel. Having the ability to view two separate sheets or workbooks side by side can streamline data comparison, analysis, and manipulation. Here, we will explore three simple yet effective methods to open and manage Excel sheets on dual screens.

Method 1: Using Window Snapping Features

Most modern operating systems offer window snapping features that can help you effortlessly split your screen. Here’s how you can use this feature to manage Excel:
- Step 1: Open Excel and select the workbook you want to display.
- Step 2: Drag the Excel window to the left edge of the screen until you see the outline of the window snap into place. Release the mouse to snap it into the left half of the screen.
- Step 3: Open another Excel workbook or sheet, and repeat the process by dragging the window to the right side of the screen.
- Step 4: Adjust the window sizes if needed for better visibility.
💡 Note: This method works on both Windows and macOS, but the exact behavior might differ slightly between operating systems.
Method 2: Excel’s Arrange Windows Feature
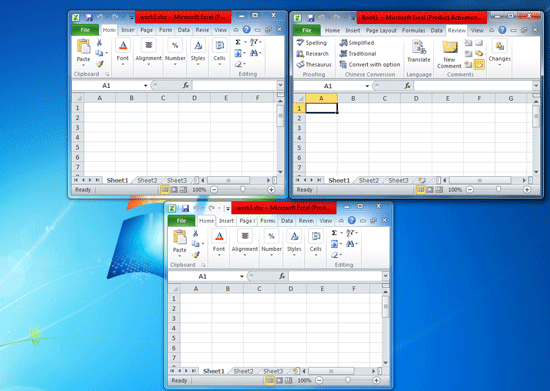
Excel provides an in-built feature called ‘Arrange Windows’ which allows for a more customized setup:
- Step 1: Open the workbooks or sheets you want to view simultaneously.
- Step 2: Go to the View tab in Excel.
- Step 3: Click on ‘Arrange All’ in the Window group.
- Step 4: Choose one of the following arrangements:
- Horizontal
- Vertical
- Cascade
- Tiled
- Step 5: Click ‘OK’, and Excel will arrange the windows accordingly. If you have multiple screens, Excel will spread these across them.
Method 3: Using Multiple Instances of Excel

Sometimes, you might need different sessions of Excel entirely:
- Step 1: Open two separate instances of Excel by running the program from the Start menu or Taskbar multiple times.
- Step 2: Open different workbooks or sheets in each instance.
- Step 3: Drag one instance to each monitor.
📌 Note: Remember that each instance consumes more memory, so this method is best for computers with ample RAM.
Maximizing Your Dual Screen Experience

To truly leverage dual screens for Excel:
- Ensure your displays are at the same resolution for a seamless transition.
- Use Excel’s freeze panes and split views to focus on different parts of the same workbook simultaneously.
- Customize your Excel Ribbon for quick access to tools you use often when working on dual screens.
In summary, working with Excel on dual screens can transform your data management and analysis tasks. Whether you use window snapping, Excel's arrange windows, or multiple instances of Excel, the key is to find a setup that aligns with your workflow, enhancing both efficiency and accuracy. Remember to tailor these methods to your specific needs and hardware capabilities to unlock the full potential of your productivity setup.
Can I open different Excel files on each screen?

+
Yes, by using either window snapping or opening multiple Excel instances, you can open and view different Excel files on each screen.
What if my monitors are of different resolutions?

+
While Excel can handle different monitor resolutions, for optimal viewing and workflow, it’s recommended to match the resolutions or adjust your display settings to scale appropriately.
Will using multiple instances of Excel affect my system performance?

+
Yes, each instance will consume additional system resources. Ensure your system has enough RAM to handle multiple instances of Excel for smooth performance.



