Effortlessly Format Your Excel 2003 Sheet in Minutes

Why Excel 2003 Formatting Matters?

Excel 2003, despite being an older version, remains popular among many users for its simplicity and compatibility with older systems. Formatting in Excel 2003 is essential as it transforms raw data into readable and presentable information. A well-formatted spreadsheet not only makes data analysis easier but also helps in conveying information more effectively. Here’s why:
- Visual Clarity: Formatting allows for the use of color, borders, and styles, making it easier to navigate large datasets.
- Error Reduction: By highlighting discrepancies or using conditional formatting, you can quickly spot and correct errors.
- Professional Presentation: Neatly formatted spreadsheets are key to presenting data in meetings or reports professionally.
- Enhanced Functionality: With the correct formatting, you can enhance Excel’s in-built functions like sorting, filtering, and summing.
Basic Formatting in Excel 2003

Let’s start with some fundamental formatting techniques in Excel 2003:
Font and Text Formatting

To format text: - Select the cells you wish to format. - Use the Home tab: - Change font type, size, color. - Apply bold, italic, or underline styles. - Adjust the alignment (left, center, right).
💡 Note: You can apply multiple formats at once for uniformity.
Number Formatting

Excel 2003 offers various number formats:
- General - For normal numbers.
- Number - For decimal numbers.
- Currency - Adds a currency symbol.
- Percentage - Converts numbers to percentages.
- Date - Formats cells as dates.
To apply number formatting: - Select the cells. - Right-click, choose Format Cells. - Select the desired number format from the Number tab.
Cell Formatting

For cell appearance: - Adjust cell borders, fill color, and pattern from the Home tab. - Use Format Painter to copy formatting from one cell to another.
Advanced Formatting Techniques

Conditional Formatting

To highlight specific data: 1. Select the range of cells. 2. Go to Format > Conditional Formatting. 3. Define conditions for color changes or icon sets.
Using Styles

Excel 2003 offers predefined styles or custom styles for quick application:
- Select the cell or range.
- Click on Cell Styles from the Home tab.
- Choose or create a style.
Data Validation

To control input: - Select the cells. - Go to Data > Validation. - Set rules for acceptable data inputs.
Merge and Center

For large headers: - Select multiple cells. - Use Merge and Center from Alignment on the Home tab.
⚠️ Note: Merging cells can cause issues when performing calculations or sorting data.
AutoFit Rows and Columns

To adjust row height or column width: - Double-click the boundary line of the column header or row number.
Protecting Your Sheet

To lock cells: - Select the cells you want to protect. - Go to Tools > Protection > Protect Sheet.
Common Formatting Issues and Solutions

Cells Not Formatting Correctly:
- Check if the cells are formatted as text instead of numbers.
Merged Cells Problems:
- Ensure you’re not merging cells across different sections of data where sorting or filtering might be needed.
Conditional Formatting Not Working:
- Ensure there are no conflicting rules or the rule’s logic is set up correctly.
Formatting Lost When Data Changes:
- Use Clear Formats from the Home tab to remove formatting before applying new rules.
Summary
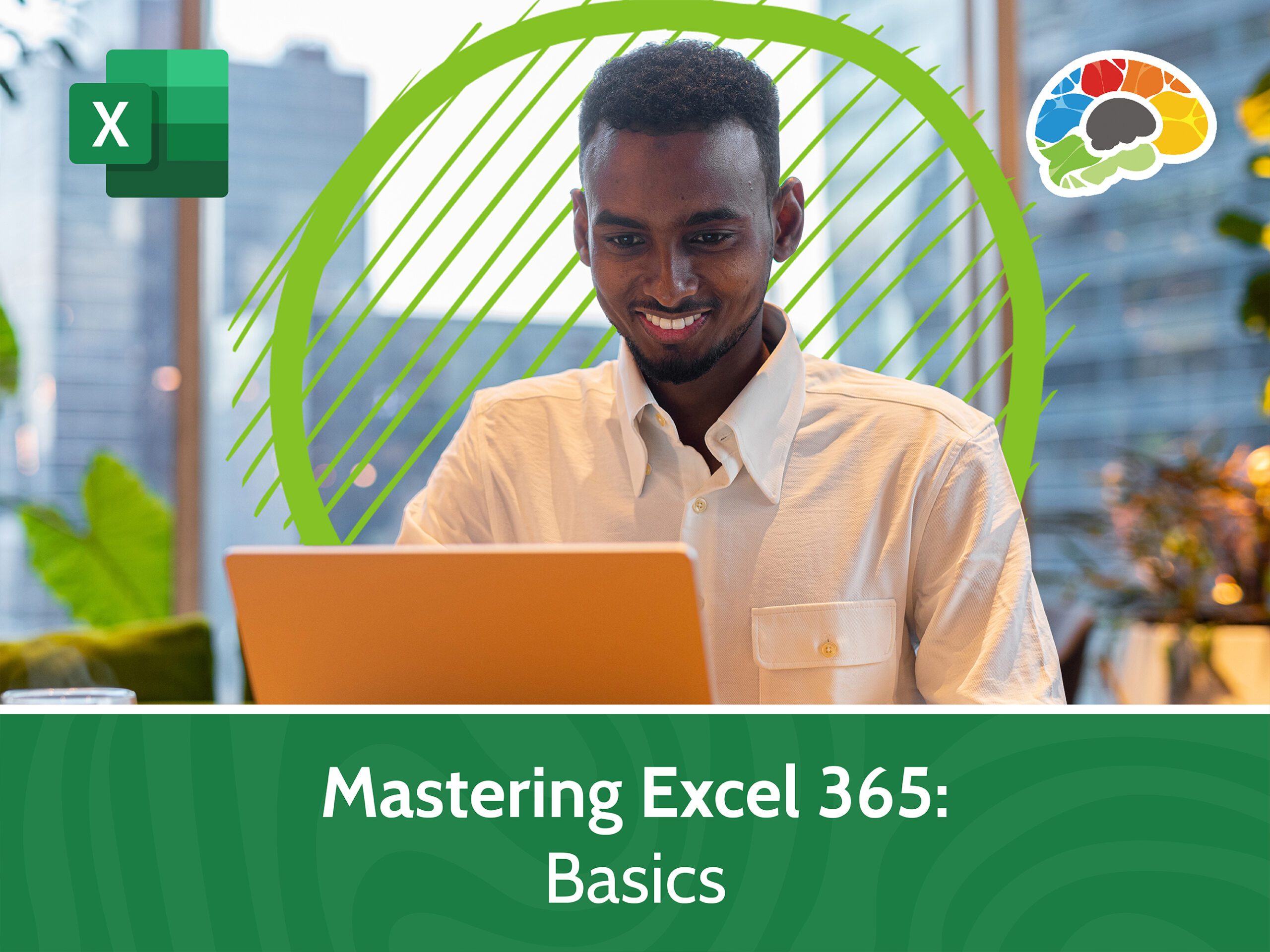
Formatting in Excel 2003 can turn your data into visually appealing, easy-to-understand information. Whether you’re dealing with simple text and number formatting or complex conditional formatting, Excel 2003 provides a range of tools to make your data more effective. With these techniques, you can ensure your spreadsheets are both functional and professional, enhancing your ability to analyze and present data.
Can I apply multiple formats at once in Excel 2003?
+Yes, you can apply multiple formats by selecting the cells and using various formatting options in the Home tab. For example, you can change the font, color, and alignment all at once.
How do I protect my formatting from being changed by others?
+Use the Protect Sheet feature under Tools > Protection. Here, you can lock specific cells or ranges to prevent others from altering their formatting or content.
Why does my conditional formatting not work?
+Ensure that there are no conflicting rules in the same range or that the rule conditions are set up correctly. Also, check if the cells are formatted as text when they should be numbers.



