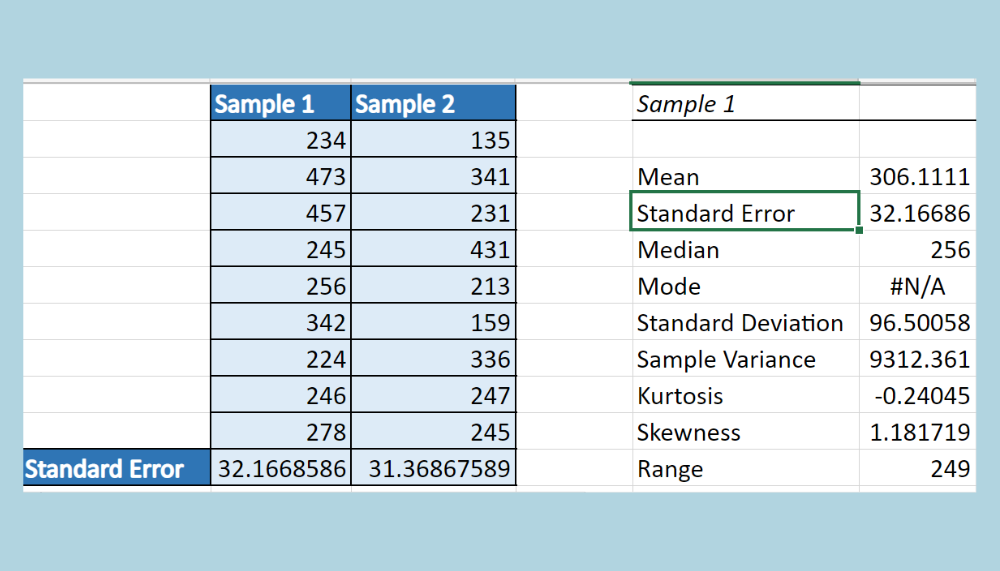Unlock Excel Sheets: How to Edit Protected Spreadsheets Easily

In the dynamic world of spreadsheet management, there comes a time when you encounter a locked Excel sheet that you need to edit. Whether it's a password-protected file from a colleague or data restrictions set by your workplace, the inability to make changes can halt productivity. Unlocking these Excel sheets effectively and safely is vital for efficient business operations. This comprehensive guide will walk you through how to edit protected spreadsheets with ease.
Understanding Excel Sheet Protection

Before diving into methods to unlock Excel sheets, it’s essential to grasp why sheets are often protected in the first place:
- Protection Against Accidental Changes: Data integrity is crucial, and locking cells prevents unintentional alterations.
- Privacy and Security: Sensitive information can be safeguarded by restricting access to certain data.
- Formatting Consistency: Locking sheets ensures that the layout and formatting remain consistent across the document.
Excel provides various protection options:
| Type of Protection | Description |
|---|---|
| File Protection | The entire workbook is password-protected to open or modify. |
| Worksheet Protection | Specific sheets within a workbook are locked, restricting editing, deletion, or formatting of cells. |
| Cell or Range Protection | Individual cells or ranges are locked, allowing modifications to be made only to unlocked cells. |
| VBA or Macro Protection | Protects against unauthorized changes to macros or VBA code, ensuring scripts run as intended. |

Methods to Unlock Excel Sheets

Depending on the type of protection applied, different methods can be used to unlock Excel sheets:
1. Removing or Changing Password via VBA

If you have legitimate access to the Excel file, you might be able to bypass sheet protection using Visual Basic for Applications (VBA). Here’s how:
- Open the Excel workbook you want to edit.
- Press Alt + F11 to open the VBA editor.
- In the Project Explorer, find your workbook’s name, right-click any sheet’s name, and select ‘Insert’ > ‘Module’.
- Copy and paste the following VBA code into the module:
Sub Sheet_UnProtect()
Dim i As Integer, j As Integer, k As Integer
Dim l As Integer, m As Integer, n As Integer
Dim sheet As Worksheet
Dim strPass As String
On Error Resume Next
For n = 65 To 66 ' Loop for letters A to B (the first 2 letters)
For m = 65 To 90 ' Loop for letters A to Z (the second letter)
For i = 33 To 47 ' Loop through 33-47 (symbols and numbers)
For j = 33 To 47 ' Loop through 33-47 (symbols and numbers)
For k = 33 To 47 ' Loop through 33-47 (symbols and numbers)
strPass = Chr(n) & Chr(m) & Chr(i) & Chr(j) & Chr(k)
For Each sheet In Worksheets
sheet.Unprotect strPass
Next sheet
If ActiveSheet.ProtectContents = False Then
MsgBox "The Password is: " & strPass
Exit Sub
End If
Next k
Next j
Next i
Next m
Next n
End Sub
- Run the macro by pressing F5 or selecting 'Run' > 'Run Sub/UserForm'. The macro will attempt to unlock the sheet with common passwords.
⚠️ Note: This method is effective for weak or default passwords. Strong passwords may not be cracked, and using this approach on a file not belonging to you without permission could be unethical or illegal.
2. Excel’s Native Unprotect Feature

If you are the one who set the protection or know the password:
- Open the workbook and select the protected sheet.
- Go to the ‘Review’ tab, then click on ‘Unprotect Sheet’.
- If a password is required, enter it, and the sheet will be unlocked.
💡 Note: This method works only when the user knows the password. Otherwise, proceed to other methods.
3. Third-Party Software

Various software tools exist for password recovery or protection removal:
- Excel Password Recovery: This can break or remove both sheet-level and workbook-level passwords.
- Spreadsheet Unlocker: Removes sheet protection, allowing you to edit locked cells.
- Office Password Recovery: Effective for a range of Office files, including Excel, but might require a purchase.
⚠️ Note: Use of these tools on files not owned by you, without permission, could be against laws or company policies.
4. The ‘Unprotect Sheet’ in Office 365

For users with Microsoft 365 subscriptions, a built-in feature can help:
- Go to ‘File’ > ‘Info’ > ‘Protect Workbook’ and select ‘Unprotect Sheet’.
- Select ‘Unprotect Workbook’ and enter the password if prompted.
Final Thoughts

Being locked out of an Excel sheet can be an inconvenience, but with the right tools and knowledge, you can access and edit protected spreadsheets with ease. Remember to respect privacy, ethics, and legalities when attempting to unlock any protected document. Using these methods with care ensures that you’re contributing to a productive and secure data environment. Always consider the implications of your actions, seek permission when necessary, and use these techniques for legitimate purposes. This careful approach will not only help you work more efficiently but also ensure the security and integrity of the data you handle.
Is it legal to unlock an Excel sheet that isn’t mine?

+
It depends. If you have permission from the owner or you’re acting within your professional duties, it could be legal. Otherwise, it might be considered unauthorized access, which can have legal consequences.
What should I do if I can’t remember the password?

+
Try methods like VBA or third-party software. If you are the owner, it’s legitimate. If it’s a shared document, try contacting the person who might have set the password.
Will these methods work on all versions of Excel?

+
Most methods outlined here are compatible with newer versions of Excel, especially Microsoft 365. However, some third-party tools might only support specific versions.
Can I re-protect the sheet after unlocking it?

+
Yes, after making necessary changes, you can re-apply protection using the ‘Protect Sheet’ feature from the ‘Review’ tab in Excel.