5 Ways to Recover Deleted Excel Sheet Data Fast

Accidentally deleting a crucial Excel file or data within a workbook can be a stressful experience. However, before you start to panic, it's important to know that there are several recovery methods available. This guide will walk you through five effective ways to recover deleted Excel data, ensuring you can get back on track swiftly and efficiently.
Method 1: Check the Recycle Bin

The first place to look for accidentally deleted files is the Recycle Bin. Here’s how to retrieve your Excel file:
- Open the Recycle Bin from your desktop or start menu.
- Look for the deleted Excel file or files.
- Right-click on the file and select Restore.
🗑️ Note: If the file isn’t in the Recycle Bin, it might have been permanently deleted or emptied.
Method 2: Use AutoRecover Feature

Excel has an AutoRecover feature that can save your day:
- Open Excel and go to File > Info.
- Click on Manage Workbook and then Recover Unsaved Workbooks.
- Look for the file you’re missing. If it’s there, recover it!
💡 Note: Ensure AutoRecover is enabled in Excel Options for this to work.
Method 3: Recover from Previous Versions

If you’ve saved and then lost data, previous versions might come to your rescue:
- Open the file where you lost data.
- Click File > Info > Manage Workbook > Recover Unsaved Workbooks.
- If that doesn’t help, try clicking on Manage Versions to see if there are any recoverable versions.
📚 Note: This method works if you have enabled ‘Save AutoRecover information every X minutes’ and ‘Keep the last auto-recovered version if I close without saving’ options.
Method 4: File History or Backup

If you’re using File History or have set up backups:
- Right-click the folder where your Excel file was stored.
- Select Restore previous versions or Properties > Previous Versions.
- Choose the version from a time before the data loss and restore.
💾 Note: This relies on having File History enabled or regular backups.
Method 5: Excel Backup Files

Excel might have created a backup file in the same directory:
- Navigate to the directory where your Excel file was stored.
- Look for files with names ending in .xlsx and extensions like .bak or .tmp.
- Rename these files back to .xlsx and open them to see if your data is there.
🔍 Note: Be careful when renaming files; only change the extension if the file doesn’t open directly.
Final Thoughts
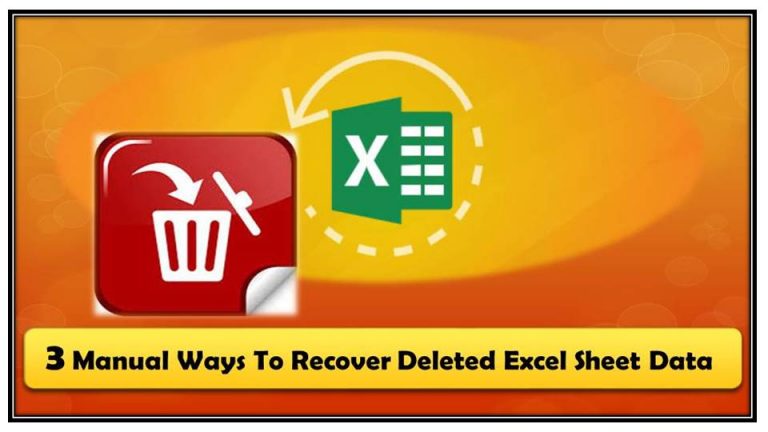
Recovering deleted Excel data can be as straightforward as checking the Recycle Bin or diving into file recovery tools. Always ensure your important files are backed up or that you have recovery options enabled within Excel. With these methods at your disposal, the chances of permanently losing critical data are significantly reduced, ensuring you’re never out of options when disaster strikes.
What to do if none of the recovery methods work?

+
If standard recovery methods fail, consider professional data recovery services or software designed for Excel files. Also, ensure future files are backed up or saved regularly to prevent similar situations.
Can I prevent future data loss in Excel?

+
Yes, by enabling AutoRecover and setting it to save frequently, creating backups, using cloud storage, or version control systems like OneDrive with automatic version history.
How often should I back up Excel files?

+
For critical documents, consider backing up daily or even hourly if feasible. For less critical work, weekly backups might suffice, alongside regular AutoRecover settings.
What is the role of AutoRecover in Excel?

+
AutoRecover automatically saves a version of your document at a specified interval. This allows recovery of work lost due to unexpected crashes or power failures.
Is there a way to recover a workbook saved over with new data?

+
Yes, if you use the ‘Manage Versions’ feature within Excel, you might be able to recover previous versions of your workbook. Ensure this feature is enabled to make use of it in the future.