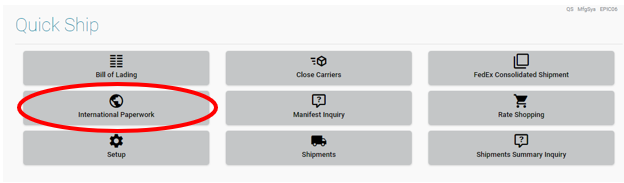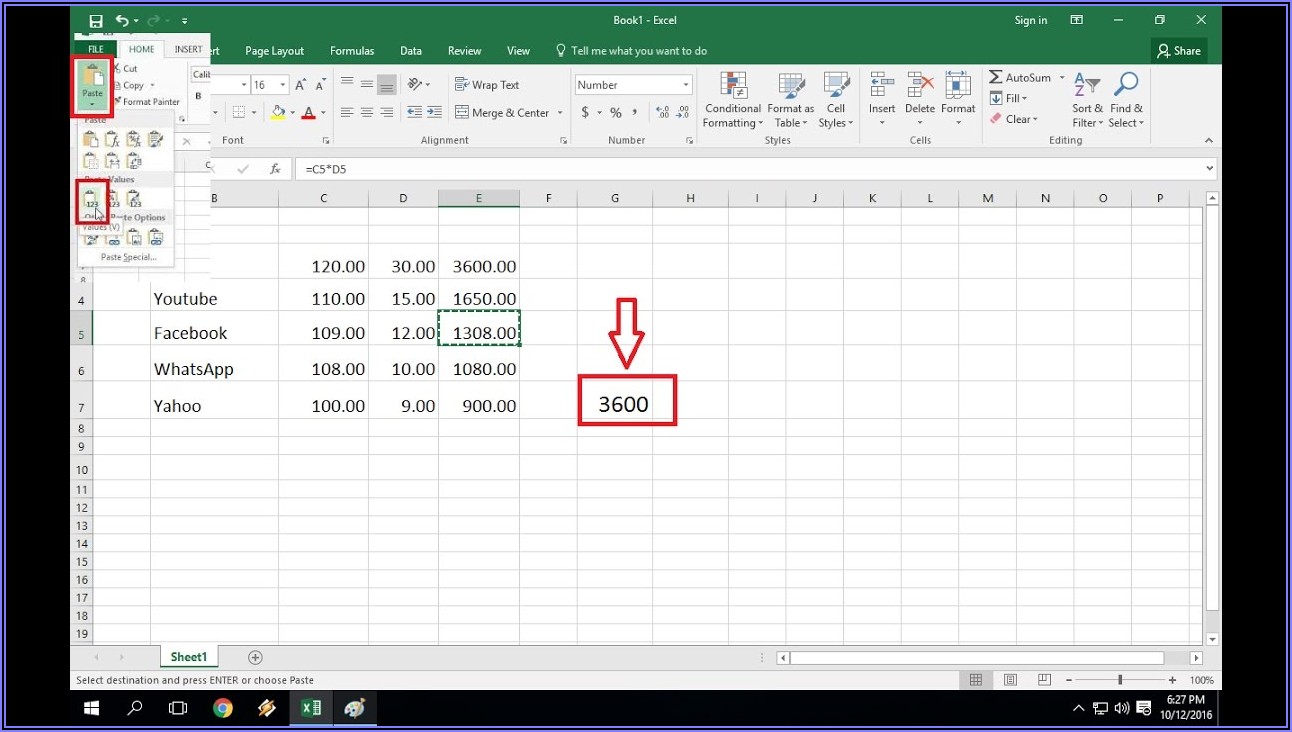5 Simple Ways to Copy Email to Excel Instantly

Introduction to Copying Email Data to Excel

When managing large volumes of email communications, many professionals seek efficient methods to organize, analyze, and manipulate this data. Excel, being a versatile tool for data management, offers numerous features that can make processing email content straightforward. This blog will explore five simple techniques to transfer email data into Excel, enhancing productivity and data analysis capabilities.

Using Microsoft Outlook with Excel

Microsoft Outlook, a widely used email client, integrates seamlessly with Excel for data extraction. Here's how to proceed:
- Exporting Email Items to Excel:
- In Outlook, navigate to the folder containing the emails you wish to export.
- Right-click the folder, select "Properties," then go to the "Home" tab.
- Click on "Export" or choose "Export to a file."
- Select "Microsoft Excel 97-2003 Worksheet" or a more recent Excel file format and proceed with the wizard to complete the export.
- Using Outlook VBA to Export: You can use Visual Basic for Applications (VBA) in Outlook to automate the extraction of email data to Excel.
📝 Note: Ensure Outlook and Excel are part of the same Office Suite for seamless compatibility.
Manual Copy and Paste Techniques

Although not the most efficient for large datasets, manual copy and paste can work for smaller amounts of data:
- Select the email body or relevant portions of the email.
- Copy the selected text.
- Open Excel and paste the copied text into the desired cells.
📝 Note: Be cautious with formatting issues that might arise, such as line breaks or hidden characters.
Using Outlook's Advanced Find Feature

This method leverages Outlook's search capabilities:
- Use the Advanced Find feature to filter emails based on criteria like sender, date, or subject.
- From the search results, you can manually copy the emails into Excel or use an Excel-compatible export.
Third-Party Add-ins

There are numerous third-party tools that can automate the process of copying email to Excel:
- Quickbooks, a tool by MAPILab: Extracts data from emails and populates Excel sheets.
- AssistMyTeam Email Data Extractor: Focuses on customizable data extraction from emails.
Direct Data Extraction from Email Content

For scenarios where emails contain structured data, a manual approach using Excel functions like LEFT, RIGHT, and FIND can parse this data:
- Copy the relevant email content into an Excel cell.
- Use Excel formulas to extract and organize the data into columns.
- Consider using VBA to automate this process if dealing with numerous emails.
📝 Note: Ensure your Excel skills are up to par for this method to be effective.
This exploration of methods for copying email data into Excel should provide you with the tools to streamline your workflow, enhance data analysis, and increase efficiency in managing email communications. By applying these techniques, you can turn a potentially time-consuming task into a seamless and productive process.
Can I automate the email to Excel transfer process?

+
Yes, using Outlook VBA scripts or third-party add-ins can automate the process to a great extent, reducing manual work significantly.
What is the most efficient method for a large number of emails?
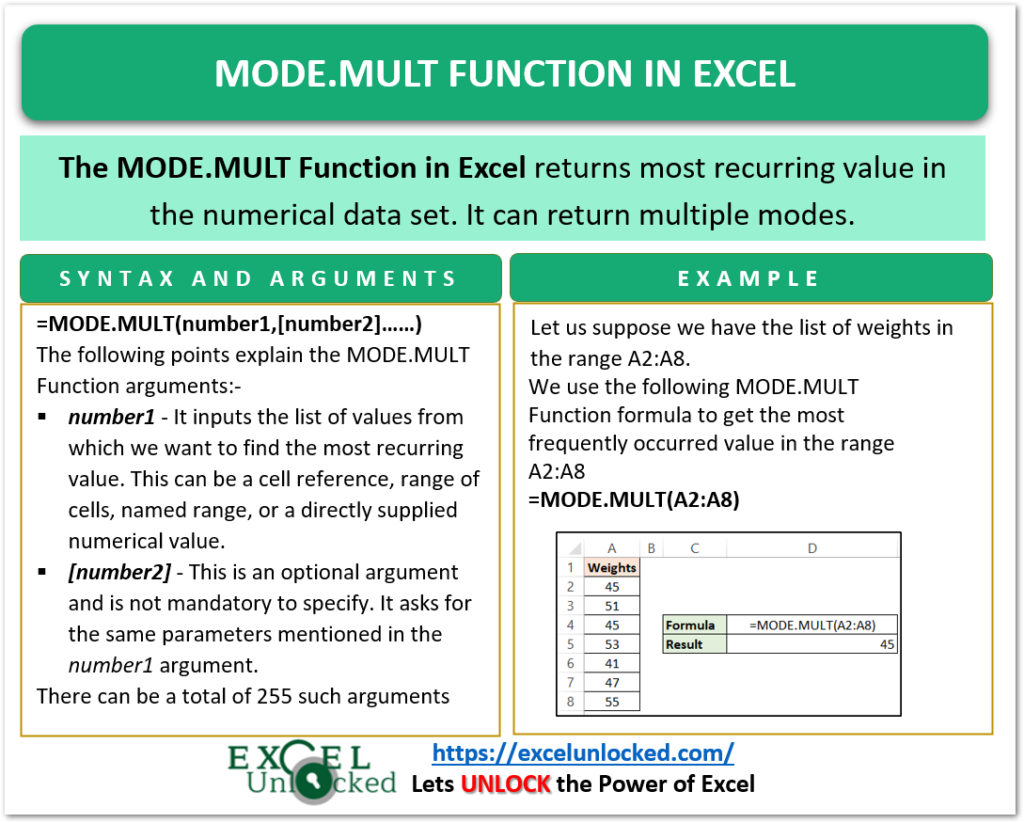
+
For large datasets, Outlook’s export features or third-party add-ins tailored for automation are the most efficient, allowing for batch processing.
Will these methods work with other email clients?

+
While the methods outlined are primarily for Outlook, similar techniques can be adapted for other email clients with their own export or data extraction capabilities.
What precautions should I take when copying email data?

+
Be aware of privacy concerns, formatting issues, and ensure compliance with data protection regulations when dealing with sensitive email content.