5 Simple Steps to Search Names in Multiple Excel Sheets

Searching for names or any data across multiple sheets in Microsoft Excel can seem daunting, especially if you're dealing with large spreadsheets or a significant number of sheets. However, by following these five simple steps, you can streamline this process and save a considerable amount of time. Whether you are a business analyst, a teacher organizing student records, or a hobbyist managing a personal database, knowing how to efficiently search through Excel sheets will significantly boost your productivity.
Step 1: Prepare Your Excel Workbook

Before diving into searching, ensure your Excel workbook is organized:
- Consolidate Sheets: If possible, consolidate the data into fewer sheets. Too many sheets can complicate the search process.
- Naming Conventions: Use clear naming conventions for your sheets to make navigation easier. For example, “Students_2020”, “Students_2021” instead of generic names like “Sheet1”, “Sheet2”.
- Data Uniformity: Ensure that the data in each sheet follows a similar structure or format, especially in columns where you will perform the search.
Step 2: Use the Find All Feature

Excel’s “Find All” feature is powerful for searching through multiple sheets:
- Navigate to the Home tab on the Excel Ribbon.
- Click on “Find & Select” and then choose “Find”.
- In the Find and Replace dialog box, type the name or keyword you want to search.
- Click on “Options >>” to expand search options.
- Under “Within”, select “Workbook” to ensure the search covers all sheets.
- Adjust other settings like “Match case” or “Find whole words only” if necessary.
- Click “Find All” to see all instances of the search term across all sheets in the workbook.
🔎 Note: The “Find All” button might take a moment on larger workbooks. Be patient and let Excel compile the results.
Step 3: Implement VLOOKUP or INDEX/MATCH Across Sheets

When you need to perform more complex searches or look up data from one sheet to another, these formulas come in handy:
VLOOKUP

- Select the cell where you want the search results to appear.
- Use the formula:
=VLOOKUP(search_value, range, column_index, [range_lookup]). - For example, if searching for a name in the ‘Students’ sheet and retrieving their age from ‘Details’ sheet:
=VLOOKUP(A2, Students!A2:C100, 3, FALSE)where A2 contains the name, ‘Students’ is the sheet name, and 3 is the column with the age data.
INDEX/MATCH

- This combination is more flexible than VLOOKUP:
=INDEX(SheetName!Column_Range, MATCH(Search_Criteria, SheetName!Column_to_Search, 0)) - For example, to find a student’s grade from ‘Grades’ sheet:
=INDEX(Grades!B:B, MATCH(A2, Grades!A:A, 0)).
🔎 Note: INDEX/MATCH is preferable for larger data sets due to its performance over VLOOKUP.
Step 4: Power Query for Advanced Searching

For those who regularly deal with data across multiple sheets or complex data manipulations, Power Query is an invaluable tool:
- Go to the Data tab, and click “Get Data”.
- Select “From Other Sources” then “From Microsoft Query”.
- Choose your Excel workbook as the data source and follow the wizard to select and combine data from multiple sheets.
- Once data is loaded, use the “Merge Queries” function to join data from different sheets.
- Apply filters, remove duplicates, or perform any other transformations to refine your search.
🔎 Note: Power Query requires Excel 2016 or later. For older versions, consider using Microsoft Query or other third-party tools.
Step 5: Macros for Automated Searching

For repetitive searches or complex data manipulations, VBA macros can automate the process:
- Open the VBA editor by pressing Alt + F11 or navigating to Developer > Visual Basic.
- Insert a new module (Insert > Module) and paste the following code:
Sub SearchAllSheets() Dim SearchRange As Range Dim Sheet As Worksheet Dim FoundCell As RangeDim SearchString As String SearchString = InputBox("Enter the text you want to search for:", "Search") For Each Sheet In ActiveWorkbook.Worksheets Set SearchRange = Sheet.UsedRange Set FoundCell = SearchRange.Find(SearchString, LookIn:=xlValues, LookAt:=xlWhole) If Not FoundCell Is Nothing Then MsgBox "Found in " & Sheet.Name & " at " & FoundCell.Address Else MsgBox "Not found in " & Sheet.Name End If Next Sheet
End Sub
🔎 Note: Enable macros in Excel by going to File > Options > Trust Center > Trust Center Settings > Macro Settings and selecting “Enable all macros.”
As we wrap up, searching for names or any data across multiple Excel sheets doesn't have to be a time-consuming process. By following these structured steps, from preparing your workbook to utilizing advanced tools like Power Query or VBA macros, you can efficiently manage and extract the information you need. Remember, the key is organization and leveraging the right Excel features tailored to your specific needs. Whether for work or personal projects, mastering these techniques will undoubtedly enhance your productivity and data handling capabilities in Excel.
Can VLOOKUP work with data from different sheets?
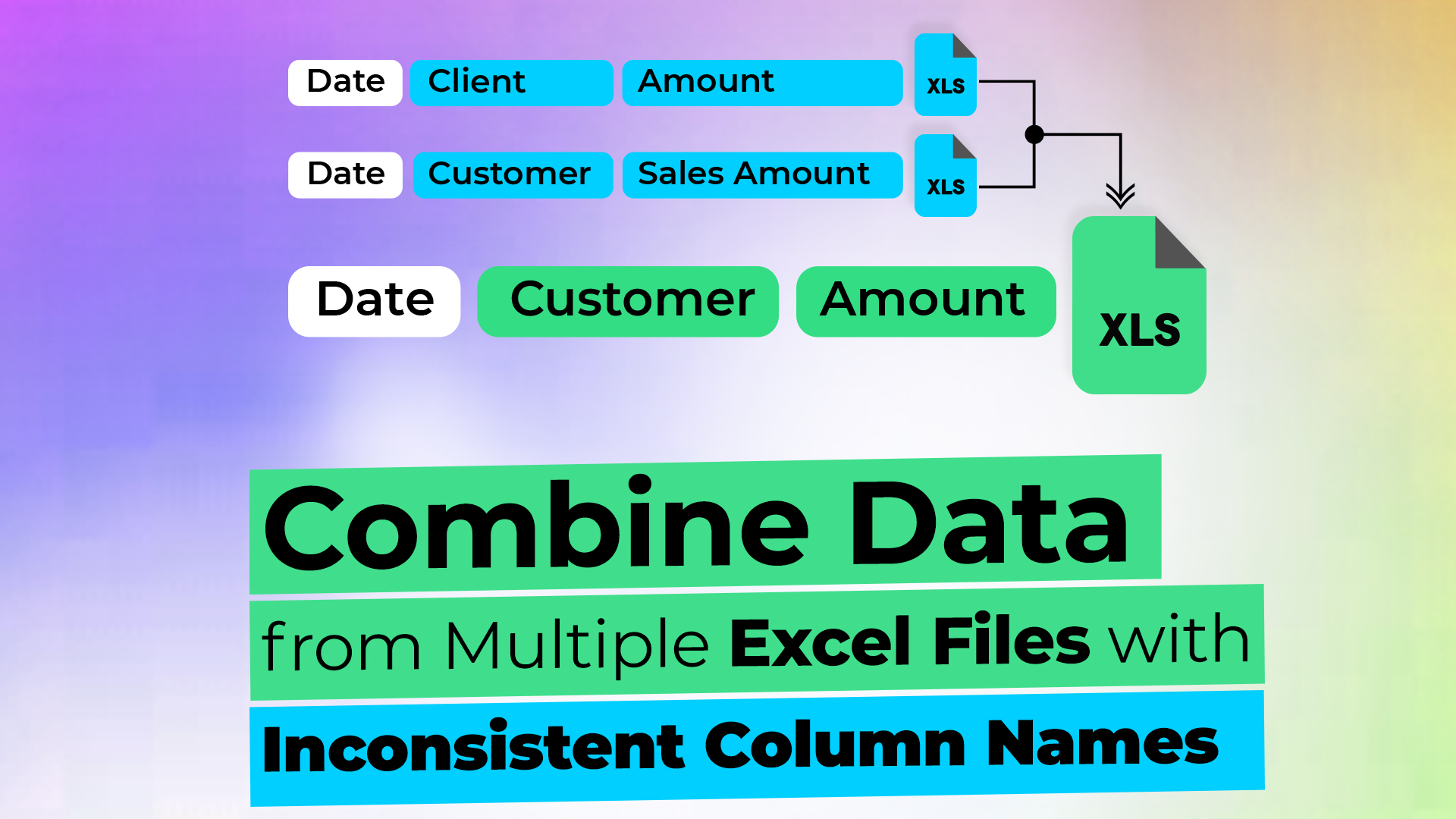
+
Yes, VLOOKUP can search data from different sheets by specifying the sheet name in the formula, like =VLOOKUP(A2, ‘SheetName’!A2:C100, 3, FALSE).
How do I avoid duplicate results when searching through multiple sheets?
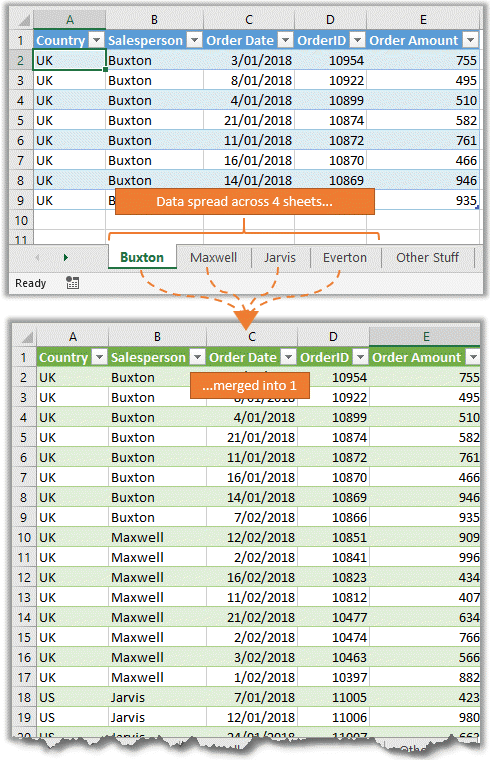
+
Using Power Query or writing a VBA macro can help you filter out duplicates. Power Query has a “Remove Duplicates” feature, while VBA can be programmed to check for duplicates.
Is there a way to search for partial matches in Excel?

+
Yes, you can search for partial matches by adjusting the “LookAt” parameter to “xlPart” in Find and Replace, or by using wildcard characters like * (asterisk) in your search criteria.



