5 Easy Ways to Copy Excel Formulas to a New Sheet
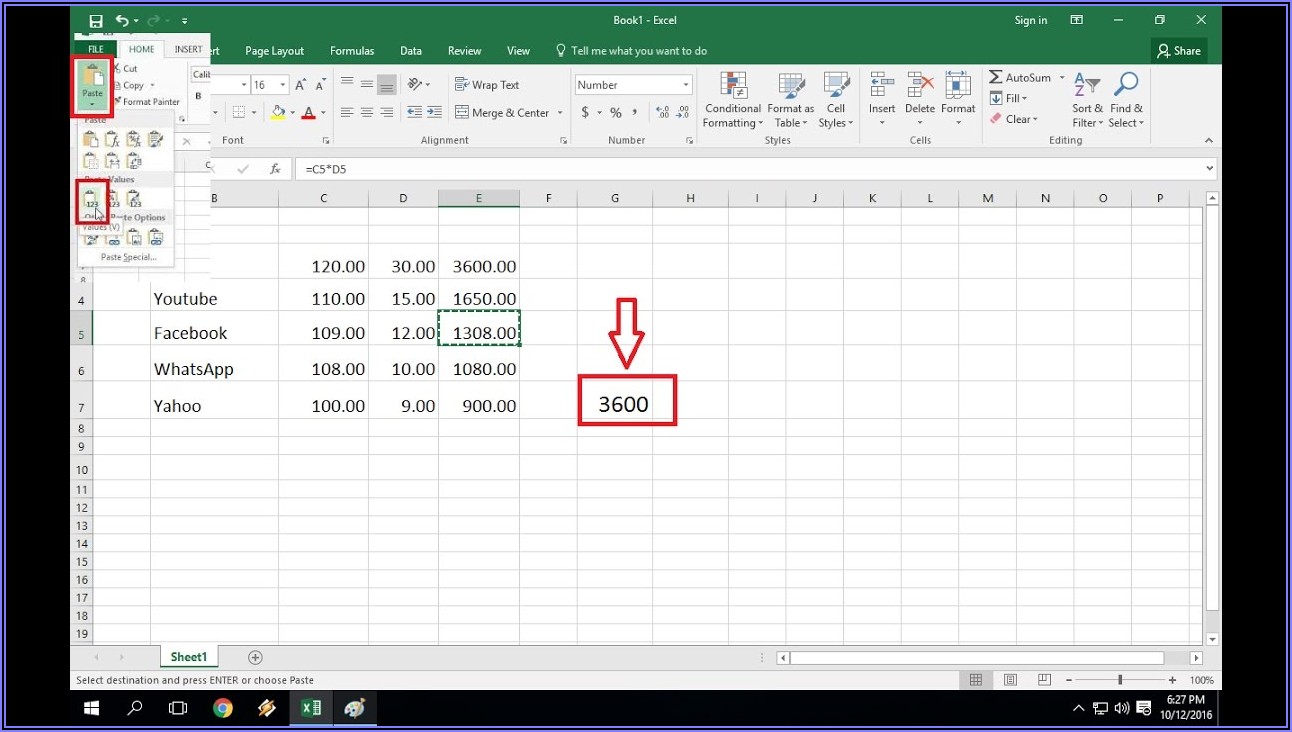
Introduction

Excel formulas are pivotal in automating your daily tasks, enhancing productivity, and ensuring accuracy in calculations. However, when working with multiple sheets, copying formulas from one sheet to another can be a daunting task, especially if you’re not familiar with Excel’s advanced features. In this comprehensive guide, we’ll delve into five easy ways to copy formulas to a new sheet, ensuring your data management remains efficient and error-free.
1. Copy and Paste: The Classic Approach

The most straightforward method to copy Excel formulas involves the classic copy and paste functionality. Here’s how you can do it:
- Select the cell or range of cells containing the formulas you want to copy.
- Press Ctrl + C to copy the selected cells.
- Navigate to the new sheet where you want to paste the formulas.
- Select the destination cell and press Ctrl + V to paste.
Pro Tips:

- Use Ctrl + Shift + V to open the ‘Paste Special’ dialog for more control over what gets pasted (e.g., formulas only, values only).
- If your formulas contain cell references that should update, consider using absolute references (A1) to avoid unintended changes.
2. Using Named Ranges

Named ranges are not just convenient for organizing your data; they also simplify copying formulas across sheets. Here’s how to utilize them:
- Define a named range for the cells you want to reference in your formula.
- When creating your formula, use the named range instead of cell references.
- Copy the formula to your new sheet, and the named range will stay the same, ensuring correct data linking.
Advantages:

- Eliminates the need to adjust cell references manually.
- Enhances readability and ease of maintenance for complex spreadsheets.
💡 Note: Using named ranges not only makes your spreadsheets more manageable but also reduces errors during data copying.
3. 3D Formulas for Multiple Sheets

If your formulas need to aggregate data from multiple sheets, Excel’s 3D formula feature comes in handy:
- Select the destination cell in the new sheet where the formula will reside.
- Enter your formula, but when selecting the range, hold down the Shift key and click on the last sheet in the sequence you want to include.
- Excel will automatically construct a 3D formula linking to all sheets within the selected range.
Example:

=SUM(Sheet1:Sheet3!A1) would sum cell A1 from Sheet1 through Sheet3.
4. Excel Power Query

Power Query, part of Excel’s data tools, offers a robust way to handle data transformations, including copying formulas:
- Open Power Query Editor from the Data tab.
- Load your source data with formulas.
- Create custom columns to replicate your formulas.
- After transformation, load the results to a new sheet, where the data (and your formulas’ outputs) will be replicated.
Why Power Query?

- It allows for more sophisticated data manipulation before copying formulas.
- Offers refreshable links to source data, ensuring real-time updates.
5. VBA Macros for Repeated Tasks

For users with a bit of coding knowledge, VBA macros can automate the copying of formulas:
- Open VBA Editor by pressing Alt + F11.
- Write a macro to copy and paste your formulas from one sheet to another. Here’s a simple example:
Sub CopyFormulasToNewSheet()
Dim SourceSheet As Worksheet, DestSheet As Worksheet
Set SourceSheet = ThisWorkbook.Worksheets("Sheet1")
Set DestSheet = ThisWorkbook.Worksheets("Sheet2")
' Copy the range of formulas from SourceSheet to DestSheet
SourceSheet.Range("A1:A10").Formula = DestSheet.Range("A1:A10").Formula
End Sub
Benefits of Using VBA:

- Reduces manual work, especially for recurring tasks.
- Allows for complex manipulations and error handling in data copying.
👨💻 Note: Before running macros, ensure macros are enabled in your Excel settings.
Final Thoughts

Copying Excel formulas to a new sheet can be a simple or sophisticated task, depending on your needs. From basic copy-pasting to leveraging named ranges, 3D formulas, Power Query, and VBA macros, Excel offers a plethora of tools to simplify data management. Each method has its use cases, from one-time data transfer to setting up automated processes for ongoing tasks. Remember, the more you understand about how Excel references data, the smoother your experience will be when managing formulas across sheets.
What happens to cell references when I copy formulas?

+
Excel typically updates cell references automatically when you copy and paste formulas within the same workbook. However, using absolute references (A1) will keep references fixed.
Can Power Query handle complex Excel formulas?

+
Power Query focuses on data transformation, not on formulas per se. However, you can replicate formula outputs through custom columns or M language scripting.
How do I prevent errors when copying formulas with VBA?

+
Using error handling with ‘On Error’ statements in your VBA code can catch and manage errors during the formula copy process.