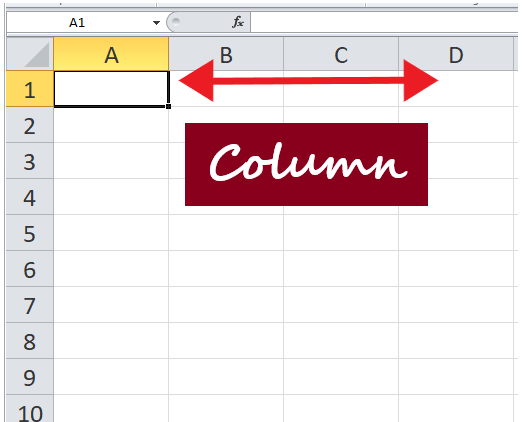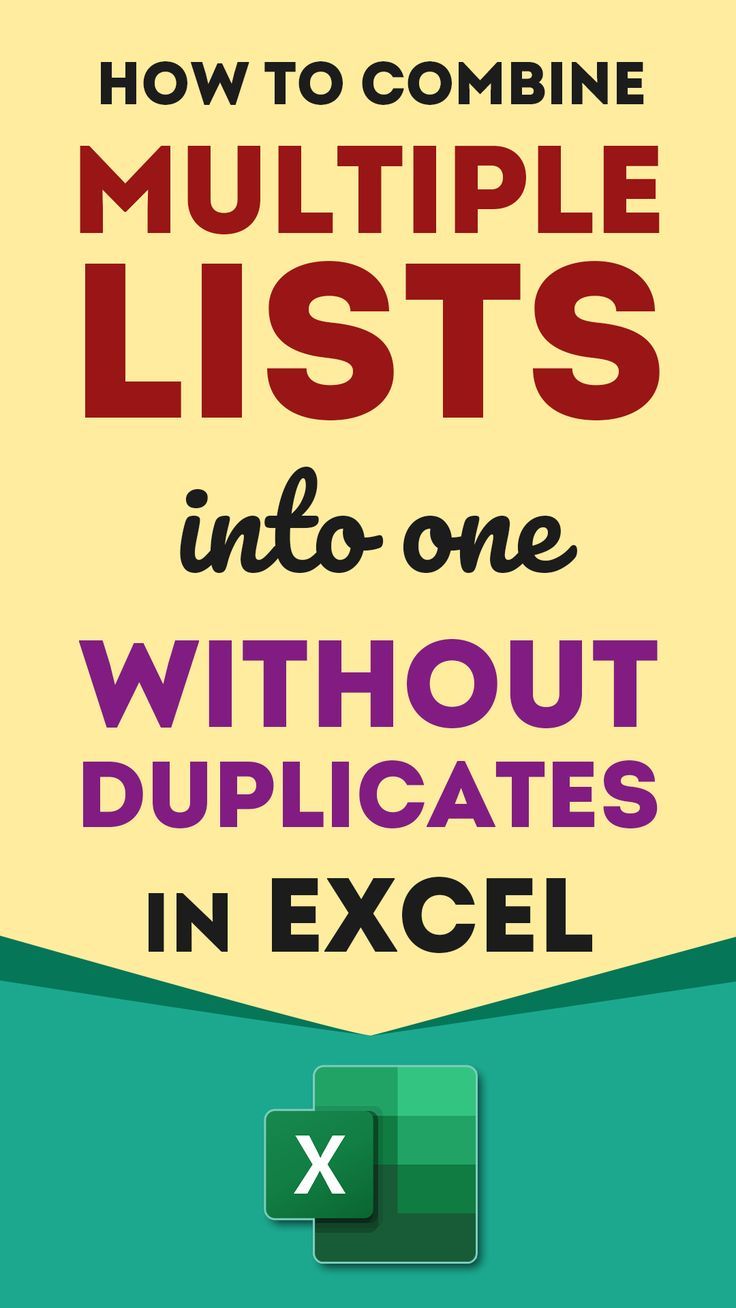3 Easy Steps to Copy Duplicate Excel Values

If you work with Microsoft Excel for data management and analysis, you'll inevitably encounter the need to copy or duplicate values efficiently across cells. In this guide, we will explore three simple yet effective steps to copy duplicate values in Excel, making your data tasks more straightforward and saving you valuable time.
Step 1: Identify Duplicate Values


The first step to copying duplicates in Excel is to identify where these duplicates exist within your dataset:
- Select the column or range where you want to check for duplicates.
- Go to the ‘Home’ tab and find the ‘Conditional Formatting’ button in the ‘Styles’ group.
- Click on ‘Conditional Formatting’ then ‘Highlight Cells Rules’ and choose ‘Duplicate Values’.
- In the ‘Duplicate Values’ dialog box, choose how you want to format the duplicates, typically by setting a highlight color.
- Excel will now mark all duplicate values in your selected range.
💡 Note: Ensure your data is clean and standardized as much as possible to avoid false positives when identifying duplicates.
Step 2: Copy and Paste Duplicates


Once you have identified the duplicate entries:
- Select the cells with the highlighted duplicates.
- Press Ctrl+C to copy these cells.
- Decide where you want to paste these values, then right-click to select ‘Paste Special’.
- From the ‘Paste Special’ options, choose ‘Values’ to ensure only the value data is copied, not any formatting or formulas.
Step 3: Verify and Clean Up


After pasting the duplicates, it’s crucial to:
- Check the destination cells to confirm all duplicates have been copied correctly.
- Use Excel’s sort or filter functionality to arrange data in a way that makes it easier to compare original and copied values.
- If needed, remove any formatting or conditional formatting rules applied for identifying duplicates.
- Ensure your dataset remains accurate and free from unintended duplicates.
🔍 Note: If you find multiple layers of duplicates, consider using the 'Remove Duplicates' function under the 'Data' tab to clean up your data after the copying process.
By following these three straightforward steps, you can effectively manage duplicates in your Excel spreadsheets, enhancing data integrity and minimizing errors. Whether you're working on financial reports, inventory tracking, or any data-driven tasks, this guide will help streamline your workflow and ensure that data duplication does not compromise your work quality.
Can I copy duplicates across multiple sheets?

+
Yes, you can copy duplicates from one sheet to another by following the same steps outlined above. Just remember to switch between sheets as needed to copy and paste the data.
What if I only want to copy specific types of duplicates?

+
Excel allows for advanced conditional formatting where you can set rules to highlight only the duplicates that meet certain criteria before copying them. This can be done through custom formulas in conditional formatting.
How can I ensure that I don’t copy duplicates that are not actually duplicates due to case sensitivity?

+
To handle case sensitivity, you can use the ‘Text to Lower’ or ‘Text to Upper’ function in Excel formulas to standardize text before identifying duplicates.
Can this process be automated?
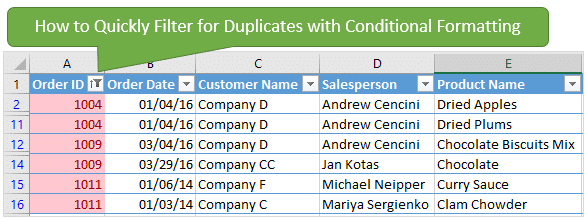
+
Yes, for more advanced users, Excel VBA scripts can be written to automate the process of finding and copying duplicates. This would require some programming knowledge.