5 Ways to Copy Data from Excel Sheets Easily

Excel sheets are a staple in data management, business analytics, and everyday record-keeping. Whether you're a professional dealing with financial reports, a student compiling research data, or anyone in between, transferring data between Excel sheets efficiently can save time and reduce errors. Here are five effective ways to copy data from Excel sheets:
1. Using Paste Link (Paste Special)


To ensure that the data you’re copying updates when the source data changes, use the Paste Link feature:
- Copy the range of cells you wish to link from one worksheet.
- In your destination sheet, right-click where you want to place the data, select Paste Special, and then Paste Link.
When you update the source data, the linked data in the destination sheet will automatically reflect these changes, keeping your worksheets in sync.
📝 Note: This method is great for real-time data sharing between multiple sheets but can become complex if used excessively as it creates dependencies between worksheets.
2. VBA Macros
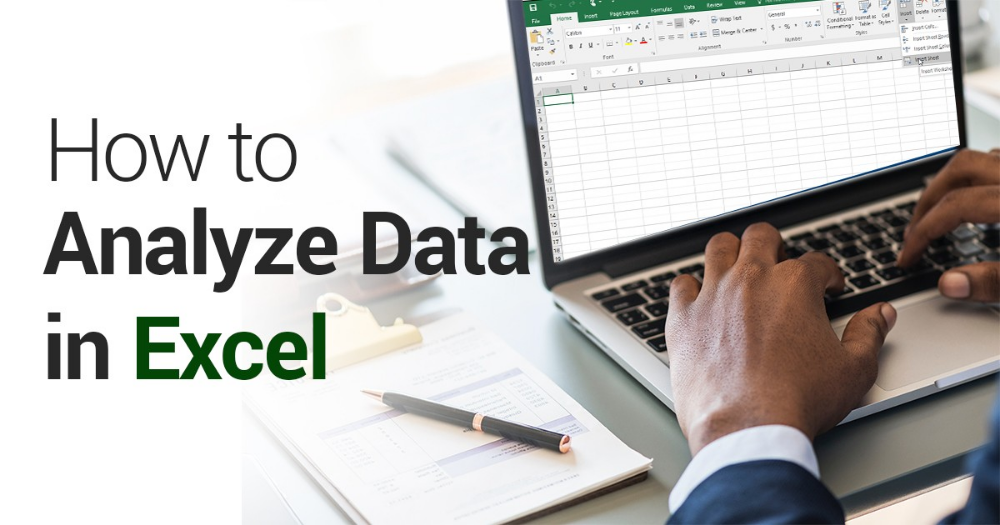
VBA (Visual Basic for Applications) allows for more sophisticated copying of data:

- Press Alt + F11 to open the VBA editor.
- Create a new module and write the code to copy data between sheets.
Here’s an example of simple VBA code to copy data from Sheet1 to Sheet2:
Sub CopyData()
Worksheets(“Sheet1”).Range(“A1:B10”).Copy Destination:=Worksheets(“Sheet2”).Range(“A1”)
End Sub
📝 Note: VBA offers powerful customization but requires learning VBA, which might not be feasible for all users.
3. Power Query


Power Query is part of Excel’s data transformation toolset:
- From the Data tab, select Get Data > From Other Sources > From Microsoft Query.
- Connect to your workbook and choose the data to copy or transform.
This method is particularly useful for large datasets where you need to manipulate data before copying.
4. Drag and Drop


For quick and simple transfers between open Excel windows:
- Open both workbooks side by side.
- Select and drag the cells from the source to the destination sheet.
This method is intuitive for small datasets and manual operations.
5. Excel Functions


Using Excel’s built-in functions can also achieve the same goal:
- =VLOOKUP can look up and copy data from one sheet to another.
- =INDEX and =MATCH combination provides more flexibility than VLOOKUP.
These functions are useful when you need to reference data dynamically or for calculations across multiple sheets.
📝 Note: While functions like VLOOKUP are straightforward, they have limitations like not updating automatically if the source sheet’s data structure changes.
In the journey of managing data in Excel, understanding how to efficiently move information between sheets is crucial. Whether you're synchronizing data across various projects, consolidating different data sources, or simply organizing your work, the methods outlined above provide flexibility and efficiency. Each method has its place depending on the complexity of your task and your comfort with Excel's features. Mastering these techniques can enhance your productivity and accuracy in handling data, enabling you to focus more on analysis rather than data management.
What is the benefit of using Paste Link over regular copy-pasting?

+
Paste Link allows you to create a live connection between the source and destination cells, ensuring that any changes in the source data automatically reflect in the destination sheet, reducing manual updating efforts.
Is it necessary to learn VBA for data copying?

+
Not necessarily. While VBA offers powerful automation, Excel provides many features like Power Query and basic functions for data copying that don’t require VBA knowledge.
Can I use Excel formulas to copy data across different workbooks?

+
Yes, you can use functions like VLOOKUP or INDEX and MATCH to reference data across different workbooks by linking to the file path or by ensuring both workbooks are open.



