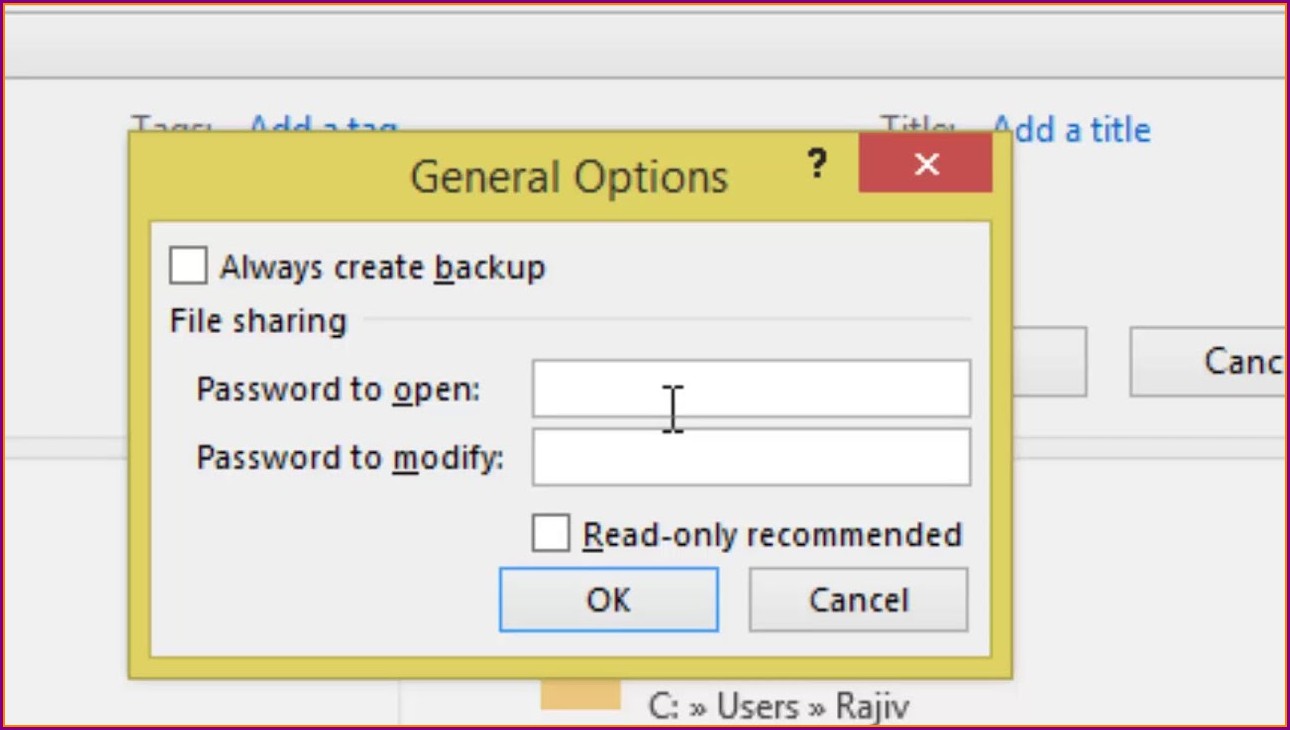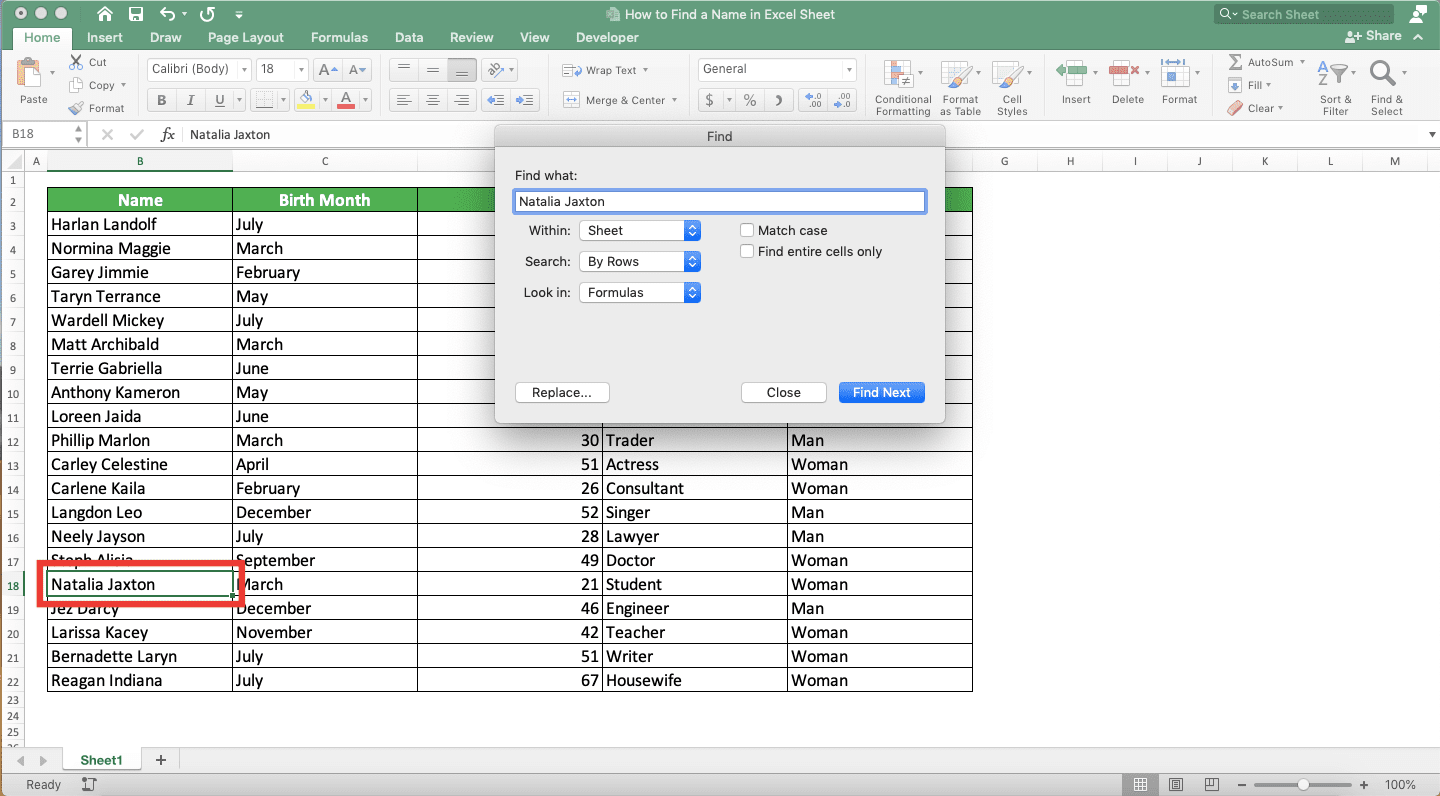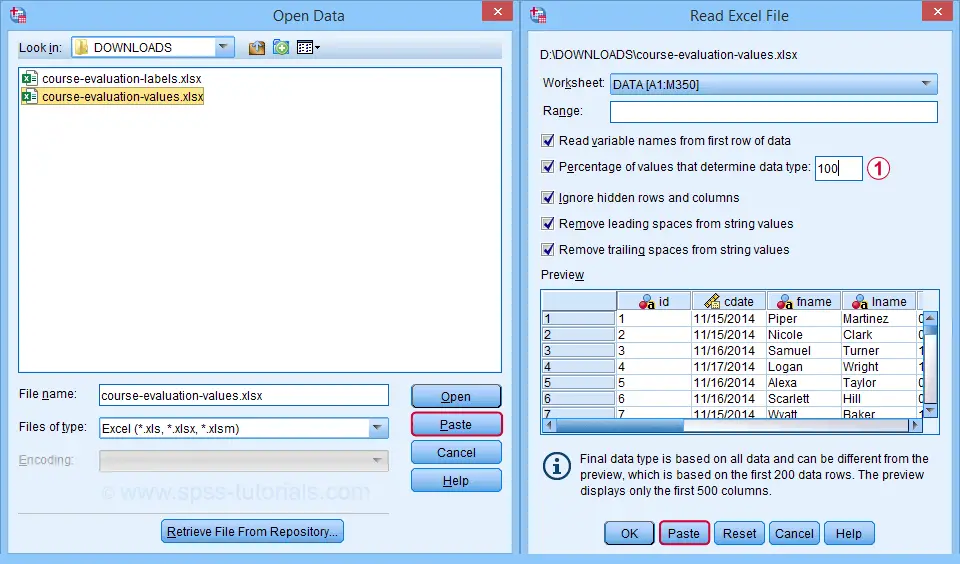3 Ways to Insert Hyperlinks in the Same Excel Sheet

In Microsoft Excel, hyperlinks are a powerful tool for navigating through complex spreadsheets and connecting related information quickly and effectively. Whether you're creating a summary sheet, a dashboard, or simply trying to keep your data more organized, knowing how to insert hyperlinks within the same Excel sheet can enhance productivity and make your data analysis more intuitive. Here are three different methods to insert hyperlinks in Excel, each suited for different needs.
Using the Hyperlink Function

The HYPERLINK function in Excel is perhaps the most straightforward way to create a link to a specific cell, range, or location within the same worksheet.
- Select the cell where you want to insert the hyperlink.
- Use the formula
=HYPERLINK("#" & "cell_address"), replacing "cell_address" with the actual cell you want to link to, for example,=HYPERLINK("#A1")to link to cell A1. - Press Enter, and the cell will now be a clickable hyperlink.

Note:
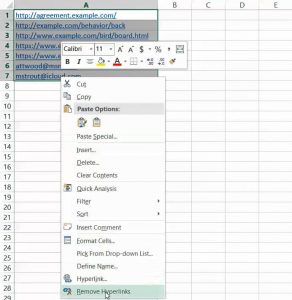
📚 Note: This method is not for linking to another Excel file or an external resource; use only the “#” with the cell address for same-sheet links.
Using Ctrl+K or Right-click Menu
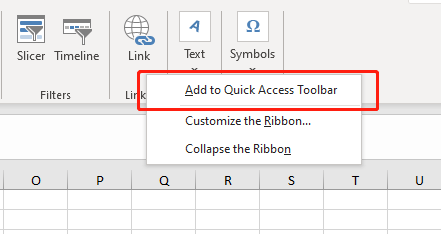
If you prefer a GUI method over typing formulas, Excel provides an intuitive interface for inserting hyperlinks:
- Select the cell where you want the hyperlink.
- Press Ctrl+K or right-click and choose 'Hyperlink' from the context menu.
- In the 'Insert Hyperlink' dialog, under 'Link to:', click 'Place in This Document'.
- Select the cell you want to link to from the list or type the cell address in the 'Type the cell reference' box.
- Click 'OK' to insert the hyperlink.
Note:

💡 Note: If you link to a named range, ensure the range name does not include spaces or special characters.
Using VBA to Create Hyperlinks
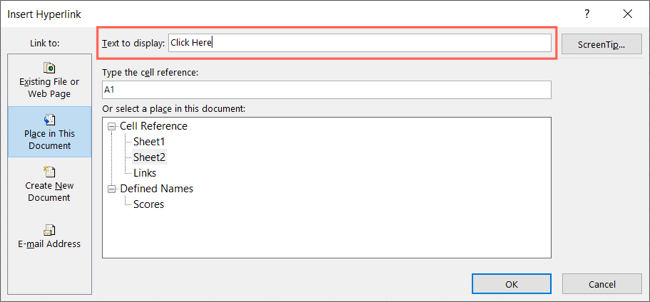
For those who need to automate or perform bulk hyperlink insertions, VBA (Visual Basic for Applications) is the way to go:
- Press Alt+F11 to open the VBA editor.
- Go to 'Insert' > 'Module' to create a new module.
- Type or paste the following code:
Sub AddHyperlink() Dim ws As Worksheet Dim cell As Range Set ws = ThisWorkbook.Sheets("Sheet1") 'Replace with your sheet name For Each cell In ws.Range("A1:A10") 'Range to check for hyperlinks If cell.Value <> "" Then ws.Hyperlinks.Add Anchor:=cell, Address:="", SubAddress:="cell_address", TextToDisplay:=cell.Value End If Next cell End Sub - Replace "cell_address" with the actual address where you want to link or use a dynamic reference.
- Run the macro by pressing F5.
Note:
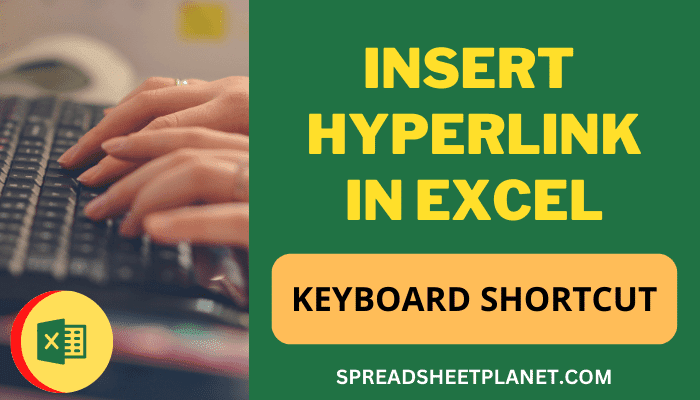
⚙️ Note: VBA requires you to enable macros, which can be risky if running Excel documents from unknown sources. Always keep your macro security settings in mind.
Linking within an Excel sheet can greatly enhance the functionality of your workbook. Whether you're using the straightforward HYPERLINK function, the intuitive Ctrl+K method, or leveraging VBA for bulk automation, mastering these techniques will make your spreadsheets more navigable and user-friendly. By incorporating these methods, you'll not only streamline your workflow but also provide a more engaging and interactive experience for others who view your data. Remember to use these tools wisely to keep your spreadsheets clean, organized, and dynamic.
Can I insert a hyperlink to a specific named range in Excel?

+
Yes, you can link to a named range. Use the HYPERLINK function with the named range’s reference or select ‘Place in This Document’ in the Hyperlink dialog box and choose the named range.
What if the cell address I want to link to changes?
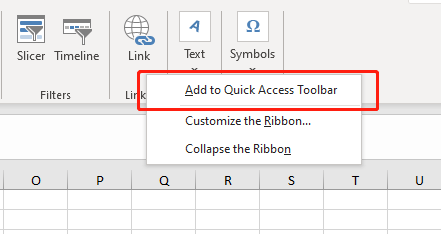
+
If the cell address changes, you’ll need to update the hyperlink. With VBA, you can automate this process to some extent by dynamically updating links when the sheet is changed.
Can I use these methods to link to different worksheets in the same workbook?

+
Yes, the same methods apply for linking to different worksheets. You’ll need to include the sheet name in the link, for example, =HYPERLINK(“#Sheet2!A1”).