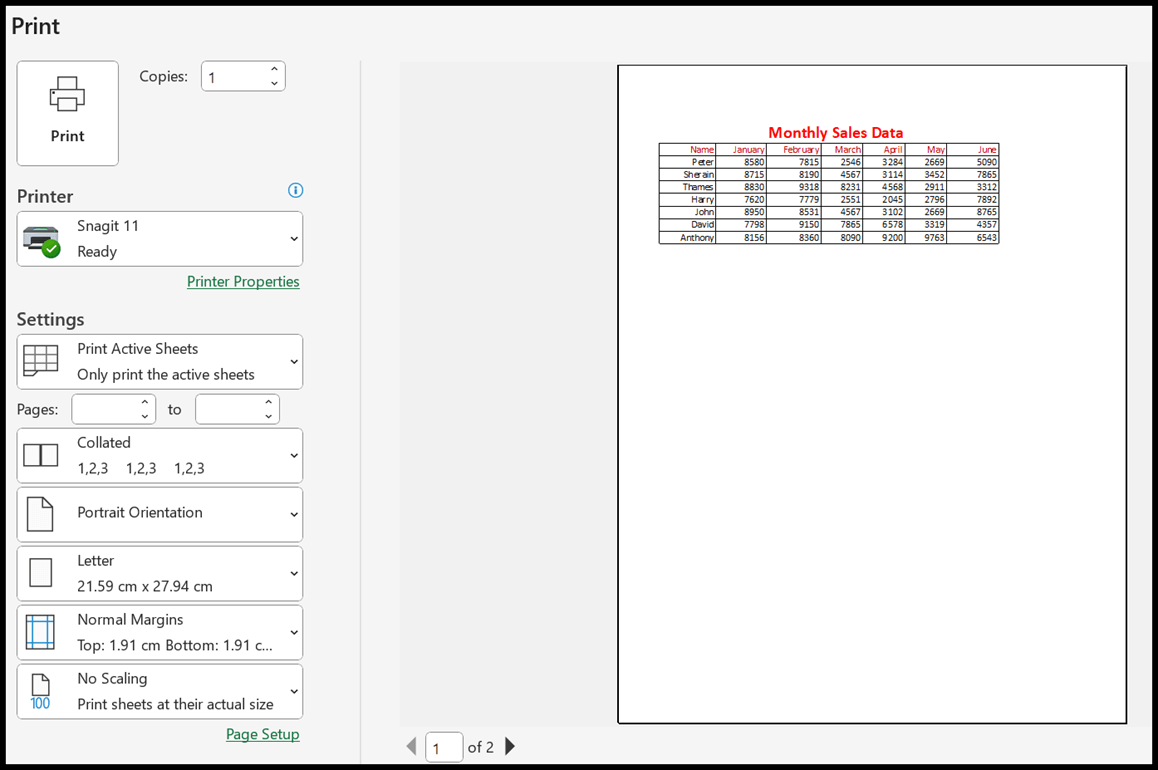Master Excel: Copying Sheets with Formulas Easily
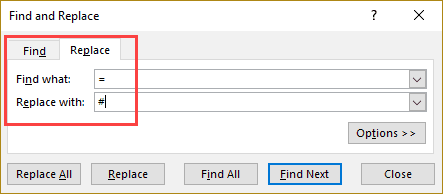
The ability to copy sheets in Microsoft Excel is a fundamental skill that can streamline your workflow, save time, and reduce errors in data management. Whether you're an office worker, a student, or someone managing personal finances, understanding how to efficiently replicate sheets with formulas is invaluable. This guide will walk you through various methods to copy Excel sheets, including ones with formulas, while ensuring accuracy and efficiency.
Why Copying Sheets in Excel is Beneficial

- Efficiency: Copying sheets saves time by avoiding repetitive entry.
- Consistency: Formulas, formatting, and data are duplicated exactly, reducing the chance for manual errors.
- Scalability: With just a few clicks, you can duplicate complex worksheets for different scenarios or datasets.
How to Copy a Sheet in Excel

Using the Mouse

- Right-click on the worksheet tab you want to copy.
- Select Move or Copy… from the context menu.
- In the dialog box, choose the destination workbook in the To book dropdown.
- Check the box for Create a copy if copying within the same workbook.
- Click OK.
💡 Note: If you're copying within the same workbook, the sheet will appear as "Sheet1 (2)" by default. You can rename it immediately after.
Using Keyboard Shortcuts

For those who prefer a faster approach:
- Select the sheet by holding down the Control key and dragging the sheet tab to the desired position.
- Or, press Control + ‘ to open the Move or Copy dialog box.
Copying Sheets with Formulas
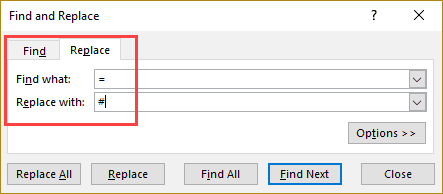
The key to copying sheets with formulas is to ensure that cell references update correctly or remain absolute as needed:
- Relative References: Adjust automatically when copied to different locations.
- Absolute References: Stay fixed, preserving their original reference.
| Reference Type | Example | Description |
|---|---|---|
| Relative | A1 | Changes based on the position of the formula |
| Absolute | $A$1 | Fixed to a specific cell, does not change |

Advanced Techniques

VBA Macro for Copying Sheets

For repetitive tasks, a VBA macro can automate the process:
Sub CopySheet()
Dim ws As Worksheet
Set ws = ThisWorkbook.Worksheets("Sheet1")
ws.Copy After:=ThisWorkbook.Sheets(ThisWorkbook.Sheets.Count)
End Sub
Copy Sheet with Conditional Formatting

Conditional formatting settings copy over seamlessly when duplicating a sheet:
- Select your source sheet.
- Use the method of your choice to copy the sheet.
- The new sheet will include the same conditional formatting rules.
🔍 Note: Excel's 'Conditional Formatting' feature can significantly enhance data visualization and analysis.
Addressing Common Issues

Data Validation Settings and Sheet Copying

Excel keeps data validation settings intact during copying:
- The dropdown lists, input messages, and error alerts will all be replicated.
- If your validation uses formulas or list references, you might need to adjust them after copying.
Names, Formulas, and References

Named ranges, formulas, and external references need careful management:
- Named Ranges: Excel typically updates these automatically, but check for external workbook references.
- Formulas: Watch out for cell references that might require manual adjustment.
Final Thoughts on Sheet Copying

After discussing various methods to copy sheets in Excel, it’s clear that mastering this skill can greatly enhance productivity. Whether using mouse, keyboard shortcuts, or VBA macros, you now have tools at your disposal to replicate and manage sheets efficiently. Remember to consider how formulas, named ranges, and formatting rules will transfer when copying sheets. With these techniques, you’ll not only save time but also ensure the integrity of your data and calculations across multiple sheets.
What happens to comments when I copy a sheet in Excel?

+
When you copy a sheet, all comments associated with cells are also copied. However, if comments reference external files or data, you might need to update these links manually.
Can I copy a sheet to another Excel file?

+
Yes, when using the ‘Move or Copy’ dialog, you can choose a different workbook from the ‘To book’ dropdown to copy the sheet to another file.
How do I copy multiple sheets at once?

+
Select multiple sheets by holding the ‘Ctrl’ key and selecting each sheet tab, then right-click and choose ‘Move or Copy’ to duplicate all selected sheets in one go.