5 Easy Ways to Delete Excel Sheets in Bulk
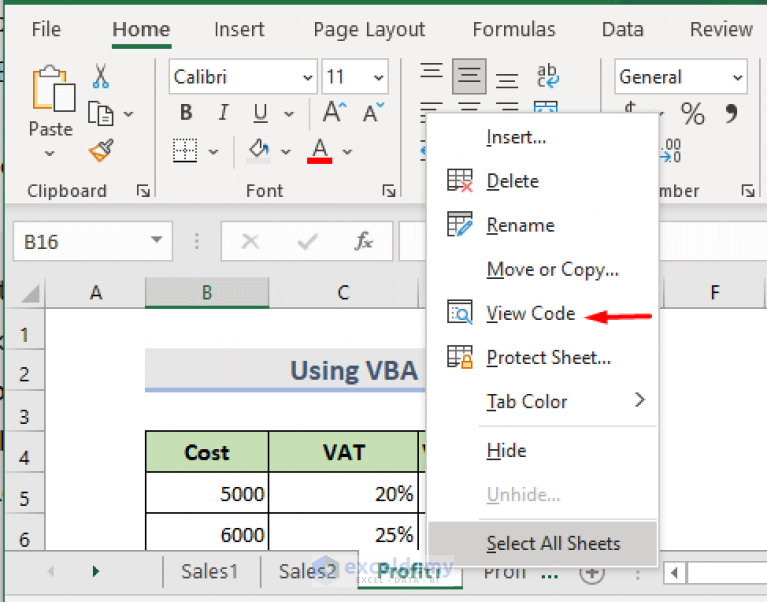
Deleting Excel sheets in bulk can significantly streamline your workflow, especially when managing large Excel workbooks. Whether you're an accountant, data analyst, or someone who frequently deals with extensive datasets, knowing how to efficiently manage your Excel sheets is crucial. In this blog post, we'll explore five straightforward methods to delete Excel sheets in bulk, ensuring you have the right tools to simplify your document management process.
Method 1: Using the Excel Ribbon

One of the simplest ways to delete sheets in bulk is by using Excel’s built-in features in the Ribbon.
- Open your Excel workbook.
- Click on the first tab you want to delete.
- Hold down the Ctrl key and click on additional sheet tabs you want to delete.
- Once all the desired sheets are selected, right-click on any of the selected tabs.
- From the context menu, choose Delete.
✏️ Note: Ensure you have no formulas or links referencing these sheets, as this method will not provide a warning or check for references.
Method 2: Using VBA Macro

Visual Basic for Applications (VBA) can automate repetitive tasks like deleting multiple sheets.
- Press Alt + F11 to open the VBA editor.
- Insert a new module by right-clicking on any object in the Project Explorer, selecting Insert, then Module.
- Enter the following VBA code in the module:
- Close the VBA editor and return to Excel.
- Run the macro by pressing Alt + F8, selecting the DeleteMultipleSheets macro, and clicking Run.
Sub DeleteMultipleSheets()
Dim ws As Worksheet
Application.DisplayAlerts = False
For Each ws In ThisWorkbook.Worksheets
If ws.Name <> “Sheet1” Then ws.Delete
Next ws
Application.DisplayAlerts = True
End Sub
🛠️ Note: This macro will delete all sheets except ‘Sheet1’. Adjust the code if you need to exclude different sheets.
Method 3: Excel Power Query

Power Query is not just for data transformation but can also be used to manage workbook content.
- In the Excel Ribbon, go to the Data tab, then click From Other Sources > From Microsoft Query.
- Choose Excel Files as your data source, select your workbook, and proceed to the query editor.
- Once in the query editor, you can filter and remove the sheets you don’t need.
- After editing, load the query back into your workbook. This method essentially reloads your workbook without the selected sheets.
Method 4: Keyboard Shortcuts

Using shortcuts can speed up the deletion process:
- Select all sheets by clicking the first sheet, then hold Ctrl and click on each sheet tab you wish to delete.
- Press Ctrl + - to delete the sheets instantly.
🚨 Note: Be cautious with this method; there’s no confirmation prompt before deletion.
Method 5: Excel Online (Web Version)
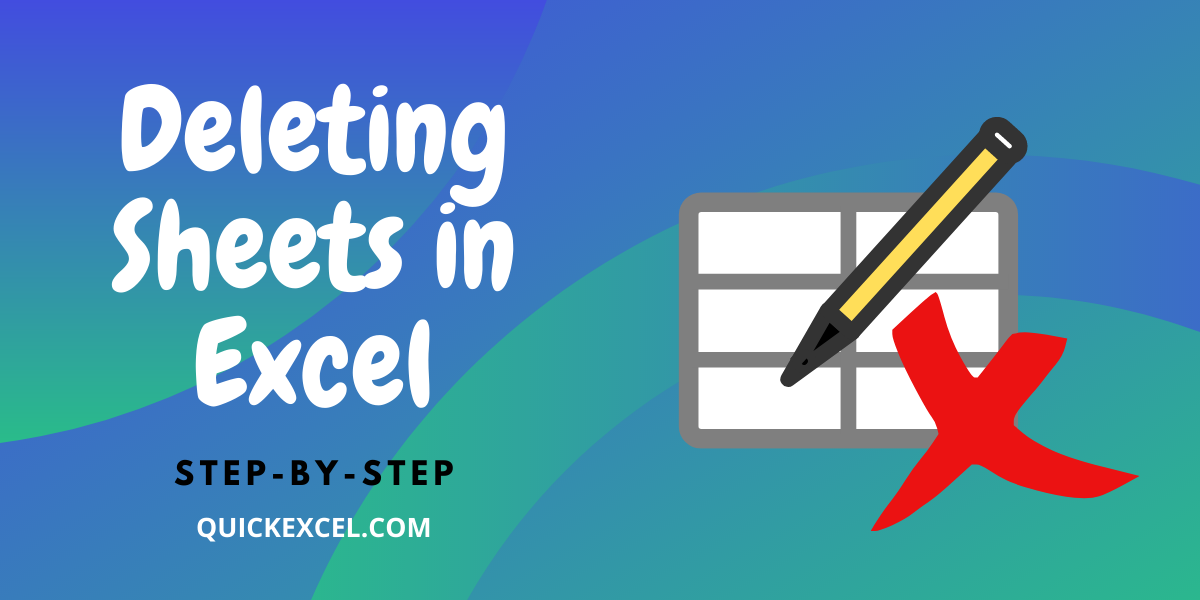
If you’re using Excel Online, here’s how to manage sheets:
- Open your workbook in Excel Online.
- Hold the Ctrl key and click on the sheets to select them.
- Right-click on any selected sheet and choose Delete.
This method is straightforward for those not accustomed to using more complex features like VBA.
Managing Excel sheets efficiently is not just about deleting; it's about understanding how to manipulate your data environment to make your work more productive. Whether you're handling complex data analysis or managing reports, these methods for deleting Excel sheets in bulk can help you keep your workbook clean and organized. Remember, while these methods can save you time, always ensure you have backups or are certain about the data you're removing to avoid data loss.
Can I undo a bulk delete in Excel?

+
If you use the Ribbon or keyboard shortcuts to delete sheets, there’s no automatic undo option. Always make sure to backup your workbook or use VBA with proper checks to avoid accidental deletion.
Is it possible to delete sheets with specific names?
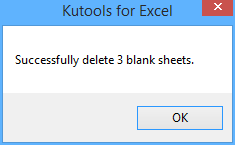
+
Yes, you can use VBA to delete sheets based on specific criteria or names. You would need to modify the VBA macro to check for sheet names before deletion.
Can Power Query replace sheets with their data?

+
Power Query can import data from sheets into a new query. However, to replace existing sheets, you would need to manually delete the sheets and then load the query data back into the workbook.
How can I delete sheets based on their content?

+
This would require a custom VBA script that scans the content of each sheet before deciding to delete it. It’s a bit more advanced but can be done with some coding knowledge.