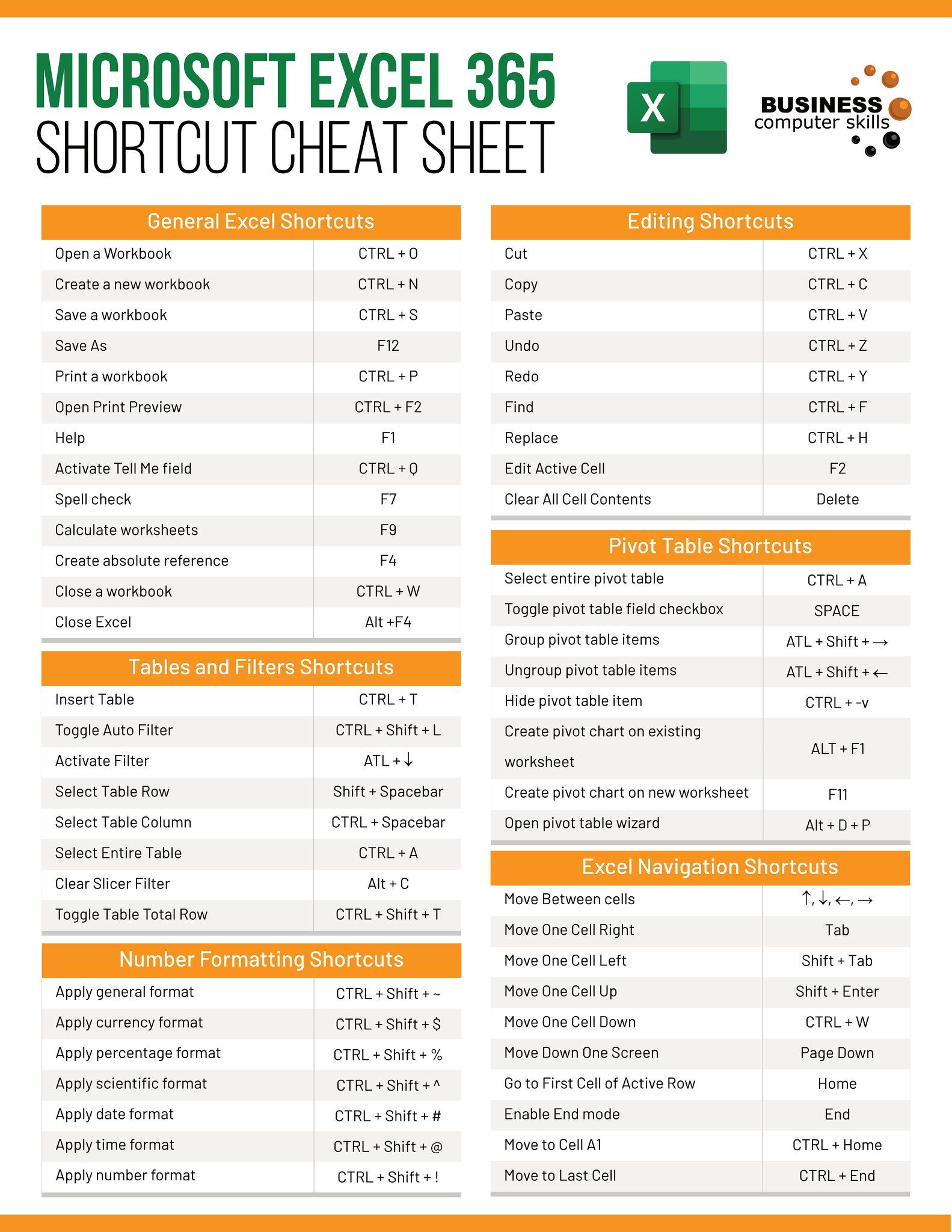Copy Excel Sheet to Word in Seconds: Easy Guide

In the digital age, many professionals find themselves transferring data between different software applications. One of the most common tasks is copying content from Excel to Microsoft Word. This seemingly simple task can become time-consuming if not approached with the right techniques. Here, we'll explore an easy guide on how to copy an Excel sheet to Word in seconds, ensuring that your data retains its formatting and structure.
Using Copy and Paste

Let’s start with the basic and most familiar method of copying from Excel to Word.
- Open your Excel sheet where the data resides.
- Select the range of cells you wish to copy.
- Right-click and choose ‘Copy’ or press Ctrl + C to copy the selection.
- Switch to your Word document where you want to paste the data.
- Place your cursor at the desired insertion point.
- Choose one of the following paste options:
- Right-click and select ‘Paste’ or press Ctrl + V for default paste.
- For more control, click on the ‘Paste Special’ option:
- Formatted Text (RTF): This option preserves text formatting.
- Microsoft Excel Worksheet Object: Maintains full functionality as an Excel object within Word.
🚀 Note: Pasting as an Excel object allows you to edit the data in Word by double-clicking the pasted object, which will open Excel for edits that reflect back in Word.
Linking Excel and Word

If you want your Word document to update automatically when changes are made in Excel, linking is the way to go.
- Follow steps 1 to 4 from the copy-paste method above.
- Once you’ve placed your cursor in Word:
- Right-click and select ‘Paste Special’.
- Choose ‘Microsoft Excel Worksheet Object’ from the list.
- Make sure to tick the ‘Link’ box before pasting.
🔗 Note: This link between Word and Excel ensures your document reflects any updates made in the Excel source. Remember, the file path to the Excel document should remain unchanged for the link to work properly.
Maintaining Formatting and Layout

Maintaining the format of your Excel data when transferring to Word can be tricky. Here are some tips:
- Convert Excel to HTML: Excel can save sheets as HTML files, which can then be inserted into Word with all formatting preserved.
- Use Tables in Word: Insert your data as a table in Word. This helps in maintaining grid lines and cell structure.
- Employ Style Techniques:
- Right-click the pasted data in Word.
- Select ‘Change Text’ > ‘Format Cells’ for more control over how the data looks.
- Use ‘Cell’ and ‘Border’ options for better structure control.
Advanced: Embedding Excel in Word

For those who need more complex interaction, embedding an Excel spreadsheet within Word is the advanced route:
- In Word, go to Insert > Object > Create from File.
- Browse and select your Excel file.
- Check the box next to ‘Link to file’ to ensure edits are reflected.
- Choose ‘Display as Icon’ for a cleaner document view if preferred.
In Conclusion

Mastering the transfer of data from Excel to Word can significantly streamline your workflow. Whether you’re using the basic copy and paste methods, linking for dynamic updates, or embedding Excel for complex data manipulation, these techniques save you time and ensure consistency across documents. Always remember to adjust your paste options to suit the specific needs of your document and data.
What are the benefits of linking an Excel sheet to Word?

+
Linking ensures that any changes made in the Excel sheet are automatically reflected in the Word document. This is especially useful for keeping documents like reports or presentations up to date with the latest data without needing to manually update them each time.
Can I paste Excel charts into Word?

+
Yes, you can copy Excel charts and paste them into Word. Using ‘Paste Special’, select the chart object for dynamic updates or paste as an image if you want static content.
How do I ensure the formatting of my Excel data is preserved when pasting into Word?

+
To preserve the formatting, use the ‘Formatted Text (RTF)’ option in ‘Paste Special’. Also, consider inserting your data into a Word table to maintain grid lines and cell structure.
Is it possible to edit the Excel data directly within Word?

+
Yes, when you paste an Excel object into Word, you can double-click it to open and edit the data within Excel. Changes made here will reflect in Word if the file is linked or embedded as an object.