Automatically Save Your Excel Sheets: A Simple Guide
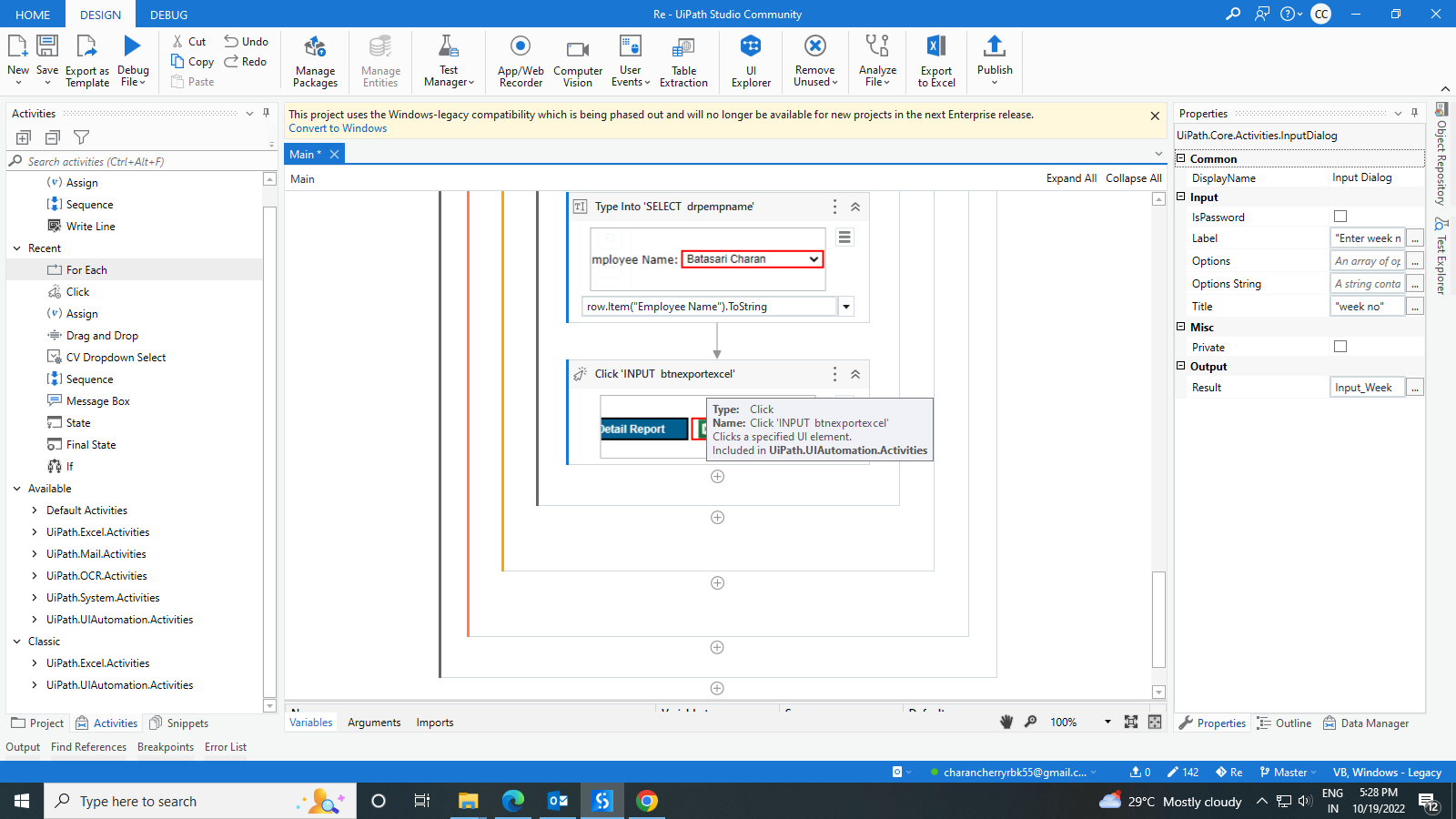
Why Automatically Save Excel Sheets is Important

If you work with Microsoft Excel regularly, you understand the critical nature of ensuring that all your work is saved securely. There's nothing more frustrating than losing hours of data entry, complex calculations, or meticulous analysis due to a system crash, power outage, or an accidental closure of the application. Here's why you should consider automating the save process in Excel:
- Data Integrity: Regular saving helps maintain the integrity of your work, preventing loss of important data.
- Time Efficiency: Instead of manually clicking "Save" or relying on your memory to do it, automatic saving can work in the background, allowing you to focus on your work.
- Peace of Mind: With automatic save, you can work with less anxiety, knowing your work is continuously backed up.
- System Protection: In case of unexpected events like computer freezes or power failures, your work is more likely to remain intact.
Let's delve into how you can set up automatic saving in Excel.
Setting Up AutoSave in Excel

Excel, from Microsoft, provides features to help users protect their data. Here are the steps to enable automatic saving:
- Access Excel Options: Open Excel, click on File > Options at the top left of the screen.
- Go to Save Section: From the Excel Options window, select Save from the list on the left.
- Enable AutoRecover:
- Under the "Save workbooks" category, you'll find the "Save AutoRecover information every..." option.
- Enable this option by checking the box.
- Set the interval (in minutes) for how often Excel should auto save.
- Specify Default File Location: Optionally, set a default file location where Excel will save the recovery files.
- Confirm Changes: Click OK to save these settings.
🔍 Note: Setting the auto-recover interval too short might slow down your computer, especially if you're working on large, complex spreadsheets.
Recover Unsaved Workbooks in Excel

If Excel crashes or you accidentally close a workbook, here's how to retrieve your data:
- Open Excel again.
- Click on File > Info.
- Look for Manage Workbook > Recover Unsaved Workbooks or Recover Unsaved Workbooks button.
- Select the workbook you wish to recover and proceed to save it.
Additional Tips for Working with Excel

Beyond AutoSave, here are additional practices to ensure your data is always secure:
- Regular Backups: Use cloud storage services or external drives to backup your Excel files periodically.
- Power Protection: Invest in an Uninterruptible Power Supply (UPS) to protect against power surges and unexpected shutdowns.
- Excel Online: For team collaborations, consider using Excel Online, which automatically saves as you work.
- File Repair Tool: Keep the Excel file repair tool handy for scenarios where a file gets corrupted.
Wrapping Up

In the fast-paced work environment, setting up Excel for automatic saving is a smart move. It not only safeguards your data but also alleviates the stress of potential data loss. By employing AutoSave, you're ensuring your work is always there when you need it. And with the additional tips on backups and recovery options, you can feel confident that your efforts in Excel are secure.
How often should I set AutoSave to run?

+
Set the AutoSave interval based on the frequency of your work and the complexity of your spreadsheets. A 5-10 minute interval is usually sufficient for most users.
Can I recover workbooks that were closed without saving?

+
Yes, use the ‘Recover Unsaved Workbooks’ feature under File > Info to retrieve and save workbooks closed without saving.
Will AutoSave work if I’m working offline?

+
AutoSave will work offline, as it saves locally to your machine. However, if you’re using Excel Online, it will only work when you have an internet connection.