How to Stop Endless Excel Sheets Easily
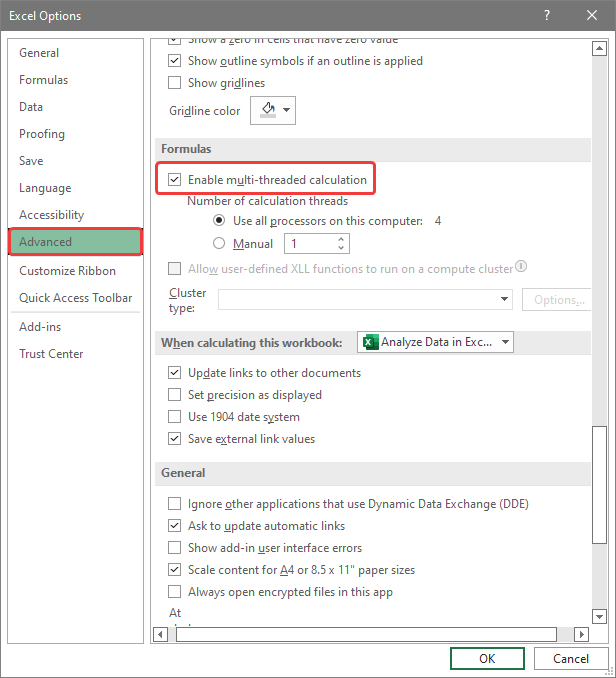
Many of us are familiar with the frustration of dealing with numerous Excel sheets, whether it's for project management, financial tracking, or data analysis. Managing a plethora of sheets can become overwhelming and inefficient. Fortunately, there are several strategies and tools available that can help you consolidate, organize, and streamline your work in Microsoft Excel, making your life much easier. This article will guide you through various methods to stop the endless creation of Excel sheets and improve your productivity.
1. Understand Your Data

The first step to managing your Excel sheets effectively is understanding your data. Here are some key considerations:
- Data Structure: Determine how your data is organized. Is it tabular with multiple entries, or do you have individual sheets for each unique data set?
- Data Relationship: Analyze how different pieces of data relate to each other. This understanding can help in consolidating sheets where appropriate.
- Frequency of Updates: Know how often your data needs updating to decide if consolidation or live linking is necessary.
2. Using the Consolidate Feature

Excel’s Consolidate feature is a powerful tool to merge data from multiple sheets into one:
- Select your target cell: Choose where you want the consolidated data to appear.
- Go to: Data > Consolidate
- Select your function: Choose from options like Sum, Count, Average, etc., depending on your data analysis needs.
- Select Source Data: Click on the arrow to navigate to different sheets or workbooks and select the ranges to consolidate.
- Link to the Source Data: If you want, you can create links to ensure the consolidated data updates with changes in source sheets.
💡 Note: When using the Consolidate tool, ensure that your data labels match across all sheets to avoid mismatches or errors in aggregation.
3. Power Query for Data Management

Power Query, part of Excel’s Power BI suite, allows you to manage and transform data from multiple sources:
- Open Power Query Editor: From the Data tab, click Get Data, then choose your data source.
- Load Multiple Files: You can set up a query to load multiple files from a folder or URL, and Power Query will automatically detect the file pattern.
- Transform Data: Use the editor to clean, merge, and transform your data into a consolidated view.
- Refresh Data: Once set up, you can refresh data to reflect changes from your source sheets.
💡 Note: Power Query can handle large datasets efficiently but requires a bit of a learning curve to master its functionalities fully.
4. Utilizing Excel Tables

Tables in Excel automatically expand when new data is added, which makes managing data across multiple sheets much easier:
- Create a Table: Select your data range and hit Ctrl+T to turn it into a table.
- Use Structured References: Tables allow for structured references that make your formulas dynamic as your table grows.
- Filter and Sort: Easily filter, sort, or group data within tables without affecting the data outside the table.
💡 Note: While tables provide many benefits, remember that they can slow down large workbooks if used extensively due to their dynamic behavior.
5. Data Validation for Consistency

To maintain data consistency across sheets:
- Set Data Validation: Go to Data > Data Validation to ensure that only valid entries are made in your sheets.
- Use Dropdown Lists: Create lists from which users can select entries, reducing errors.
- Lock Cells: Protect cells or sheets to prevent unauthorized changes, enhancing data integrity.
6. Leveraging Excel Add-Ins

Consider using Excel add-ins like AutoFill and Power BI, which can significantly improve your data handling capabilities:
- AutoFill: This add-in can help you fill in repetitive data quickly across sheets.
- Power BI: While not exclusively for Excel, Power BI’s integration with Excel can offer advanced data analysis features.
In wrapping up, handling multiple Excel sheets can seem daunting, but with the right tools and strategies, you can manage your data much more effectively. By understanding your data, consolidating information, utilizing features like Power Query and tables, ensuring consistency, and employing add-ins, you can transform an overwhelming pile of spreadsheets into a well-organized and efficient system. These methods not only reduce the need for endless sheets but also enhance your data analysis capabilities, leading to better insights and decision-making.
What should I do if my sheets are already too many?

+
If you find yourself overwhelmed with sheets, start by grouping similar data into categories, then use the Consolidate feature to merge related data or consider archiving old data to keep your active workbook manageable.
Can I automate the consolidation of sheets?

+
Yes, with Power Query, you can automate the process by setting up queries that automatically update when new data is added to source sheets.
Is there a limit to how many sheets Excel can handle?

+
Excel has a practical limit based on system memory rather than a defined limit per se. Typically, it’s recommended to keep the number of sheets to a minimum for performance reasons, ideally less than 255 per workbook.