Master Excel: Copy-Paste Between Sheets with Ease

Mastering the art of copy-pasting between sheets in Microsoft Excel is a fundamental skill that can dramatically enhance your productivity. This comprehensive guide will walk you through the various methods and shortcuts to efficiently move data across multiple sheets within an Excel workbook. Whether you're managing financial records, tracking inventory, or compiling reports, understanding how to seamlessly transfer data between sheets is crucial for any Excel user.
Understanding Excel Workbook Structure

Before diving into the techniques, let's first clarify the structure of an Excel workbook:
- Workbook: The entire file containing multiple sheets.
- Worksheet/Sheet: Individual tabs within the workbook where data is organized.
- Cells: The intersection points in a grid format where data is entered.

💡 Note: Understanding the relationship between workbooks and sheets is fundamental for effective data management.
Basic Copy-Paste Methods

Excel offers several basic ways to copy and paste data between sheets:
- Manual Copy and Paste: This is the most straightforward approach.
- Select the cells you wish to copy.
- Press Ctrl+C (Windows) or Command+C (Mac) to copy.
- Navigate to the target sheet, select the destination cell.
- Press Ctrl+V (Windows) or Command+V (Mac) to paste.
- Drag and Drop: This method is convenient for adjacent sheets:
- Select the range of cells to copy.
- Right-click on the edge of the selection until the cursor turns into a four-headed arrow.
- Drag the selection to the desired sheet. Click on the sheet tab and drop the cells into the new sheet.

Advanced Copy-Paste Techniques

For more complex operations, here are advanced techniques:
Using the Name Box for Quick Navigation

- To move quickly between sheets:
- Enter the sheet name in the Name Box (left of the formula bar) and press Enter.
- Copy or move data using one of the basic methods mentioned above.
Paste Special for More Control

- This feature allows you to choose how data is pasted:
- Copy the cells as normal.
- Go to the destination, right-click, select Paste Special, and choose from:
- Values to paste only the data without formatting.
- Formulas to retain formulas during the paste.
- Formats to apply only the cell’s styling.
- Transposed for switching rows into columns or vice versa.

VBA and Macros

Visual Basic for Applications (VBA) scripting can automate the copy-paste process across multiple sheets:
- Here’s a simple VBA code to copy data between sheets:
Sub CopyBetweenSheets() Worksheets("Sheet1").Range("A1:B10").Copy Destination:=Worksheets("Sheet2").Range("A1") End Sub
Running this macro will copy data from Sheet1 to Sheet2, making repetitive tasks much easier.
🖥️ Note: VBA can be complex, but it offers tremendous automation benefits for repetitive tasks.
Using Fill Handle for Quick Data Replication

The fill handle is another efficient tool:
- Select the range of cells or just a single cell with a formula or data pattern.
- Drag the fill handle down or across to fill other cells.
Here's how you can do it between sheets:
- Copy the source cell or range.
- Navigate to the target sheet, select the initial cell, and then use the fill handle to continue the series.

This is particularly useful for replicating formulas or sequence numbers across multiple sheets.
Organizing Data with Named Ranges

Named ranges enhance data management:
- Define a range by giving it a name:
- Select the range.
- Type a name in the Name Box and hit Enter.
- Use this named range in formulas or macros for easier referencing across sheets.
| Benefit | Description |
|---|---|
| Clarity | Makes formulas easier to read and maintain. |
| Efficiency | Enables quick data manipulation using defined ranges. |

Tips for Efficient Data Transfer

To streamline your workflow, consider these tips:
- Use Keyboard Shortcuts: Master shortcuts like Alt+Tab to switch between workbooks, or Ctrl+Tab to move between sheets in the same workbook.
- Data Validation: Implement rules to ensure data consistency when copying across sheets.
- Formulas Across Sheets: Use cell references from other sheets in your formulas to keep data synchronized.
- Consolidate Data: Utilize Excel's consolidate function to gather data from multiple sheets into one master sheet.
In the process of mastering copy-paste between sheets, you've learned various techniques and tools that enhance your Excel experience:
✅ Note: Practice these methods to develop efficiency and accuracy in your Excel tasks.
What’s the difference between copying and moving data in Excel?

+
Copying data creates a duplicate, leaving the original intact. Moving data transfers it to a new location and removes it from the original cells.
How can I reference data from one sheet to another in formulas?
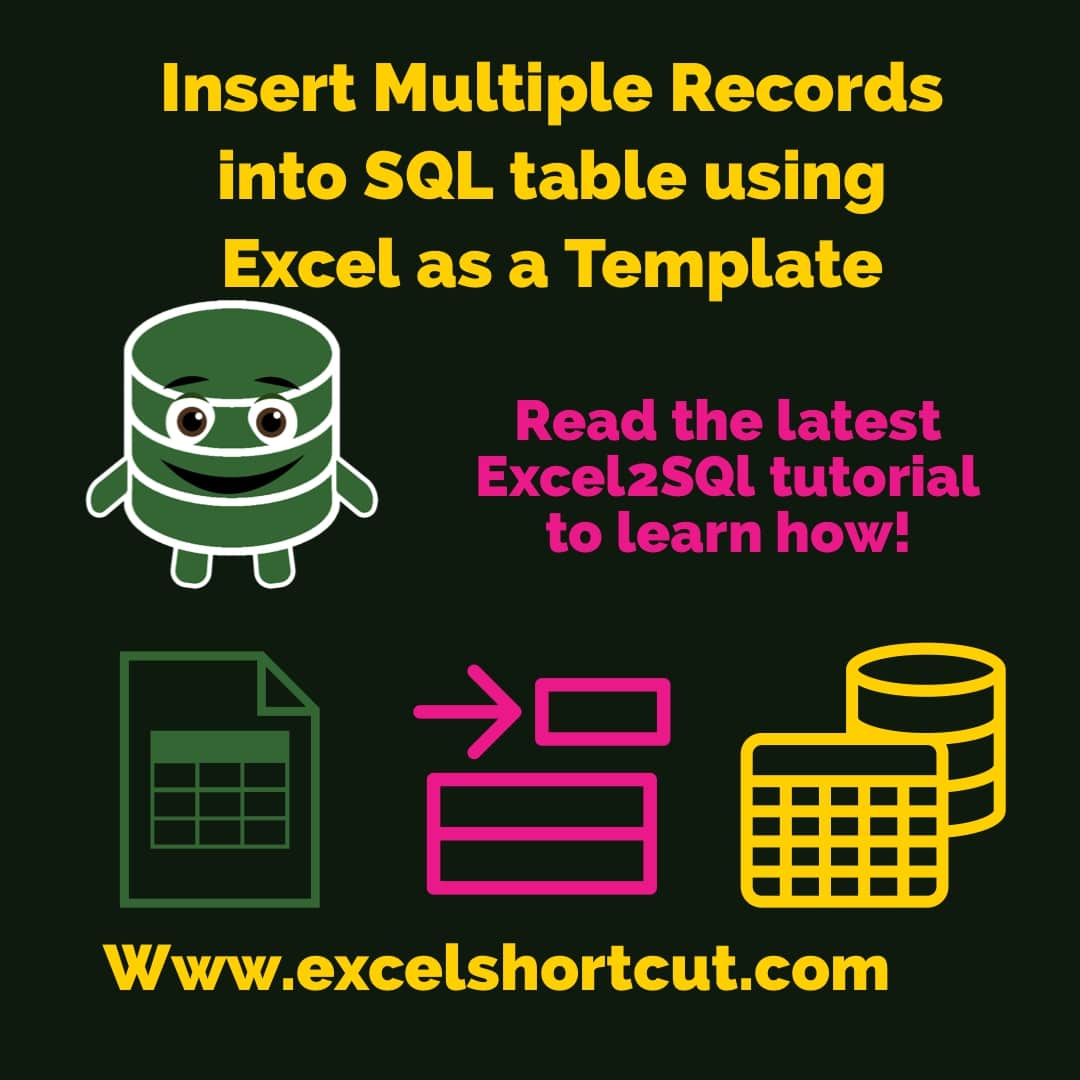
+
Use the following syntax in your formula to reference another sheet: =SheetName!CellReference (e.g., =Sheet2!A1).
Can I automate copying data between sheets?

+
Yes, you can use macros or VBA scripting to automate repetitive copy-paste tasks across multiple sheets.



