5 Ways to Copy Entire Excel Sheets Instantly

In today's fast-paced professional environment, efficiency is key, especially when working with data-heavy applications like Microsoft Excel. Learning how to swiftly copy an entire Excel sheet can significantly boost your productivity and streamline your workflow. Here are five methods to copy an entire Excel worksheet instantly, ensuring you manage your data with the speed and accuracy your job demands.
Method 1: Right-Click and Copy
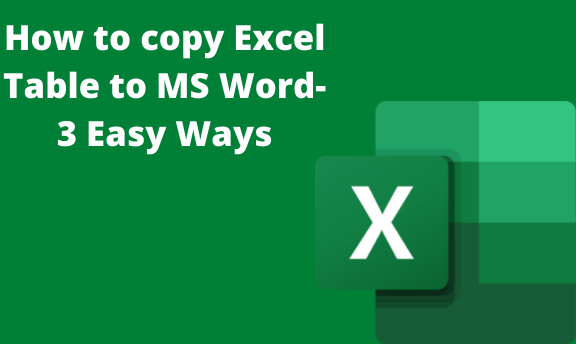
The most straightforward method involves the trusty context menu:
- Right-click on the sheet tab you wish to copy at the bottom of the Excel window.
- From the context menu, select Move or Copy.
- In the dialog box, choose where you want to insert the new sheet by selecting a workbook from the dropdown.
- Check the Create a copy box.
- Press OK.

📝 Note: This method is limited to copying within the same workbook or across open workbooks. If the destination workbook isn't open, you'll need to proceed manually.
Method 2: Drag and Drop Shortcut

For visual learners, Excel provides a drag-and-drop shortcut:
- Hold down the Ctrl key on your keyboard.
- Click and drag the sheet tab you want to duplicate.
- Release the mouse button where you want the new sheet to appear; this instantly creates a copy.

Method 3: Keyboard Shortcuts

If you’re a fan of keyboard shortcuts for speed, this method is for you:
- Select the sheet you want to copy.
- Press Ctrl + Click on the sheet tab.
- Right-click and select Move or Copy, then proceed as in Method 1.
This combination allows for a rapid copy without moving your hands from the keyboard.

Method 4: VBA Macro for Bulk Copying

When dealing with multiple sheets or a frequent need for copying, VBA can automate your tasks:
Sub CopySheet()
Dim ws As Worksheet
For Each ws In ThisWorkbook.Worksheets
ws.Copy After:=ThisWorkbook.Sheets(ThisWorkbook.Sheets.Count)
Next ws
End Sub
- Create a new module in the VBA editor (Press Alt + F11 to open it).
- Paste the above code into the module.
- Save the macro and run it when you need to copy all sheets within the workbook.
💡 Note: This method requires familiarity with VBA and may need manual adjustments if you want to copy to another workbook.
Method 5: Excel’s Built-in Copy Tool

Excel provides a built-in tool for copying sheets within or between workbooks:
- Go to the Home tab in the ribbon.
- In the Clipboard group, click Copy or press Ctrl + C.
- Navigate to where you want to paste the sheet.
- Click Paste or press Ctrl + V.

This method has the advantage of allowing you to place the new sheet where you like, but it might not be as fast for frequent or bulk copying.
In summary, copying entire Excel sheets can be done through various methods, each catering to different user preferences and workflow needs. Whether you prefer the simplicity of a right-click, the speed of keyboard shortcuts, the visual aid of drag-and-drop, or the automation of VBA macros, Excel offers tools to enhance your productivity. The key is to select the method that aligns best with your work patterns and the complexity of your data management needs.
Can I copy multiple sheets at once?

+
Yes, by holding down the Ctrl key, you can select multiple sheets and then right-click to copy or use the drag-and-drop method to replicate them all simultaneously.
Will formatting and formulas be preserved when I copy a sheet?

+
Absolutely, Excel ensures that all formatting, formulas, cell references, and data are preserved when you copy a sheet within or between workbooks.
How do I avoid creating new formulas when copying?

+
When copying, Excel updates cell references automatically. If you want to prevent this, use Ctrl + C to copy, then select your target cells, and choose Paste Special > Values from the right-click menu to paste only the values.



