Optimize Excel Sheet Calculations: Easy Tips

Excel is a powerhouse for data analysis, financial modeling, and countless other tasks, but if not optimized, it can turn into a slow, frustrating tool. This blog post will guide you through a series of tips and tricks to make your Excel sheets work faster and more efficiently. Whether you're a beginner or an advanced user, these optimizations can significantly enhance your experience with Microsoft Excel.
Why Optimize Your Excel Sheets?

Understanding the necessity for optimization can motivate you to make the changes. Excel sheets with large datasets, complex formulas, or excessive formatting can slow down, leading to:
- Increased calculation times.
- Slow response to user actions.
- Potential system crashes.
- Reduced battery life if working on a laptop.
1. Minimize Formula Complexity
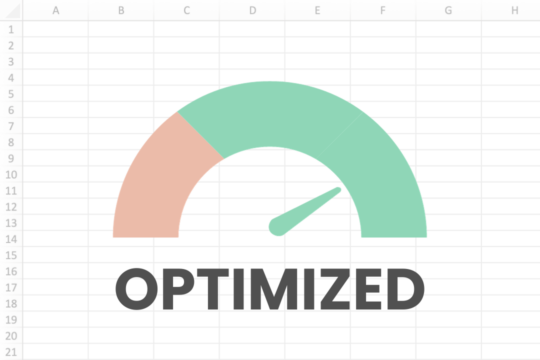
Formulas are at the heart of Excel, but overly complex ones can significantly impact performance. Here’s how you can simplify:
- Avoid Volatile Functions: Functions like
RAND(),NOW(),TODAY(),OFFSET(), andINDIRECT()recalculate every time Excel performs any calculation, which can slow down your workbook. Use them sparingly or replace them with alternatives where possible. - Use Helper Columns: Instead of creating overly complex formulas, break them down into smaller steps using additional columns. This approach not only simplifies formulas but also makes troubleshooting easier.
💡 Note: If you must use volatile functions, consider using them in a dynamic named range or manually refresh them to control their recalculation.
2. Efficient Data Structuring

The way you structure your data can drastically affect Excel’s performance:
- Flatten Your Data: Keep data in one continuous table rather than breaking it into multiple sheets or separate tables unless necessary. This reduces the overhead of managing multiple datasets.
- Use Tables: Converting ranges to Excel Tables offers benefits like auto-expanding named ranges, structured references, and easier data management.
3. Optimize Formulas for Performance

Here are techniques to write performance-friendly formulas:
- Avoid Array Formulas When Possible: While array formulas are powerful, they consume more resources. If you can replace an array formula with a regular one, do so.
- Use Named Ranges: Named ranges make formulas easier to read, manage, and modify. They also help Excel calculate faster by avoiding direct cell references.
- Employ IFERROR and ISERROR: These functions can prevent errors from slowing down your calculations by skipping faulty data or formulas.
4. Manage Workbook Size

A bloated workbook size can be a significant performance killer:
- Remove Unused Content: Delete unnecessary sheets, rows, columns, or data. Use “Go To Special” to find cells with formulas or conditional formatting that might be hidden but still consuming resources.
- External Data Links: Limit external data links. If data from another workbook or database is essential, consider importing it once rather than keeping a dynamic link.
5. Data Visualization and Graphics

Excel’s visual elements can also impact performance:
- Minimize the Use of Shapes and Graphics: Each shape or graphic adds to the file size and slows down Excel. Use them judiciously.
- Turn Off Auto-Update for Charts: If charts don’t need to refresh with every calculation, set their source data range to static values or turn off auto-updates.
6. Excel Settings for Optimization

Excel provides several settings to help with performance:
- Manual Calculation Mode: Change to manual calculation (
File -> Options -> Formulas -> Calculation options -> Manual) for larger workbooks. Remember to calculate your sheet when you make changes by pressing F9. - Disable Add-Ins: Evaluate if you need all the installed add-ins. Some might slow down Excel’s startup or operations.
7. Hardware and Software Considerations

While not directly related to Excel, the hardware and software environment can influence performance:
- Upgrade to Latest Excel Versions: Newer versions of Excel are optimized for performance.
- System Specifications: Ensure your computer has sufficient RAM, a fast processor, and an SSD, which can significantly improve Excel’s responsiveness.
Summing Up Your Excel Optimization Journey
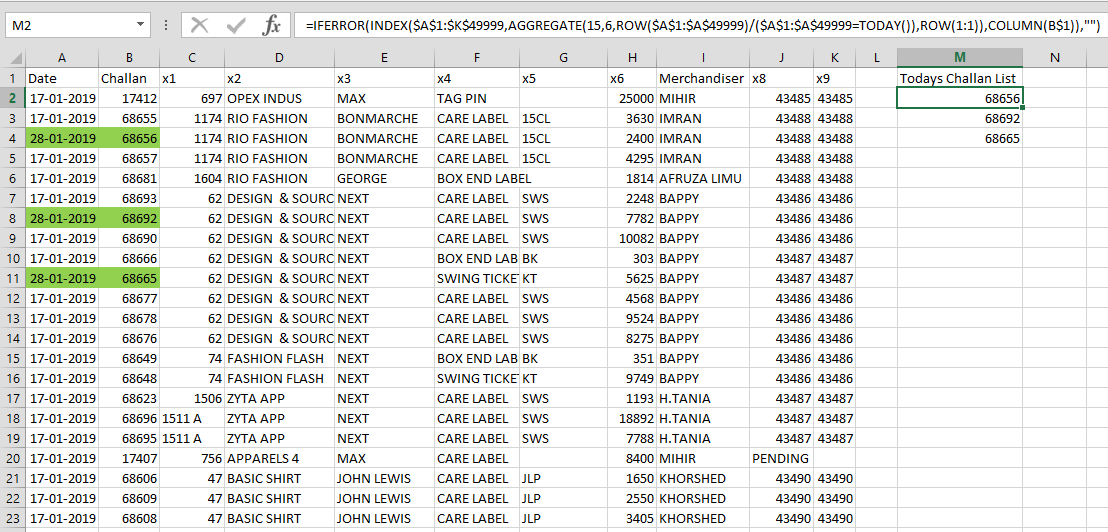
Optimizing Excel isn’t just about tweaking settings or writing smarter formulas; it’s about understanding how Excel processes data, respects user choices, and manages its resources. Through the practices we’ve discussed, you’ll find that Excel can work more seamlessly, allowing you to focus on your data analysis rather than waiting for calculations. Remember, the goal isn’t just to speed up Excel but to create a more efficient and enjoyable work environment. These optimizations, when applied correctly, can provide a substantial performance boost to your Excel sheets, making your work both quicker and less error-prone.
How do I know if my Excel sheet needs optimization?

+
If you’re experiencing slow calculation times, frequent freezing, or sluggish response when editing or navigating through your Excel workbook, these are clear indicators that optimization might be needed.
Can I apply all these optimization techniques at once?
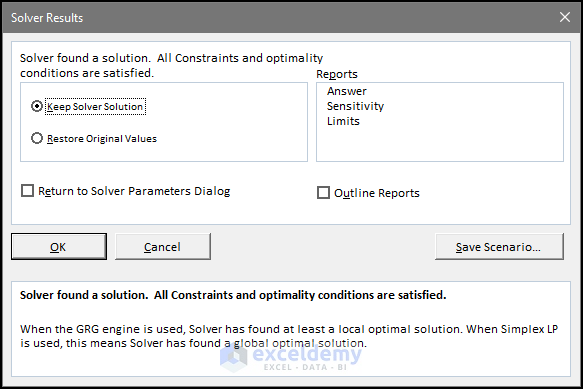
+
While many of these techniques can be applied together, consider their impact on your specific workbook. For instance, manual calculation is great for large workbooks but might be unnecessary for smaller ones. Test and adjust as needed.
Will optimizing my Excel file affect my data?

+
Properly optimizing your Excel file shouldn’t affect your data. The focus is on how Excel processes this data rather than changing the data itself. Always ensure to backup your file before making changes for safety.