5 Ways to Remove Sheets from Excel Quickly

There are times when you've got numerous sheets in an Excel workbook, and you need to tidy up or reorganize your data. Whether you're cleaning up an old project, archiving data, or simply streamlining your workbook for better usability, knowing how to remove sheets from Excel quickly can save you a significant amount of time. In this blog post, we'll delve into five different methods to remove sheets from Excel, each catering to different scenarios and preferences.
Method 1: Using the Right-Click Context Menu

The simplest way to delete a sheet in Excel is through the context menu:
- Right-click on the sheet tab you wish to delete.
- Select Delete from the context menu.

This method is intuitive and immediate, perfect for those quick clean-up sessions.
❗ Note: Be sure you want to remove the sheet, as this action is irreversible unless you have an undo command available.
Method 2: Keyboard Shortcut
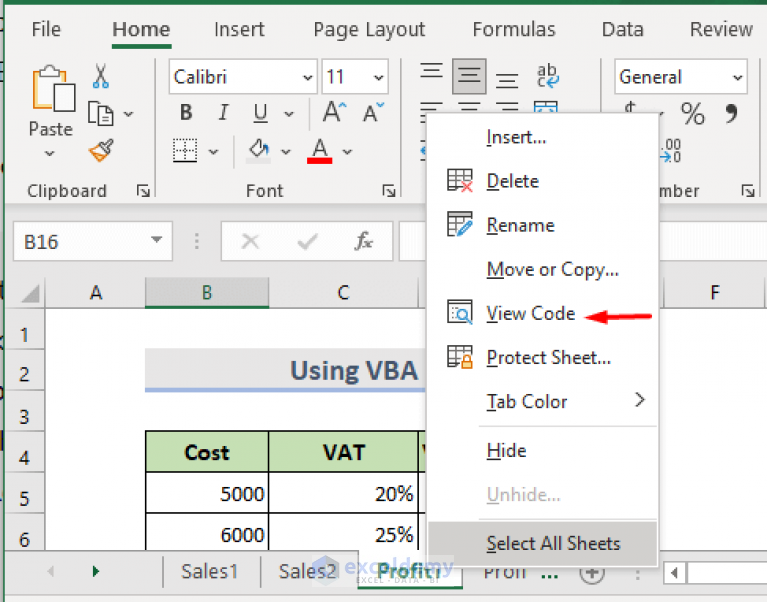
If you’re a fan of keyboard shortcuts, here’s a speedy way to remove sheets:
- Select the sheet by clicking on its tab.
- Press Alt + E to open the Edit menu, then hit L to delete the sheet.
This method is ideal for users who prefer to keep their hands on the keyboard and reduce mouse usage.
Method 3: Ribbon Toolbar
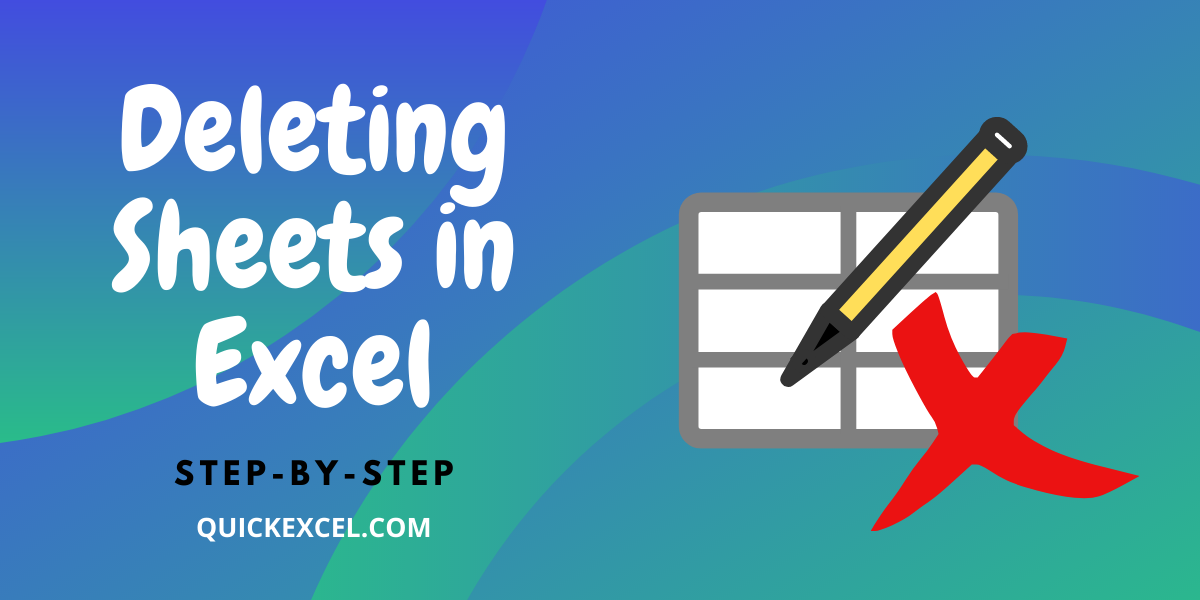
For a visual interface approach:
- Select the sheet you want to delete.
- Go to the Home tab on the Ribbon.
- In the Cells group, click the Delete dropdown arrow and choose Delete Sheet.

This method is particularly useful if you're already navigating through Excel's Ribbon menu for other tasks.
🔔 Note: This method might take a few clicks, but it's very visual, making it easy to confirm your action before executing it.
Method 4: VBA Macro

If you’re dealing with many sheets or need a repeatable process, a VBA macro can be your best friend:
- Press Alt + F11 to open the VBA editor.
- Insert a new module with Insert > Module.
- Enter the following code:
Sub DeleteSheet() Dim ws As Worksheet For Each ws In ThisWorkbook.Sheets If InStr(1, ws.Name, “Temp”, vbTextCompare) > 0 Then Application.DisplayAlerts = False ws.Delete Application.DisplayAlerts = True End If Next ws End Sub - Press F5 to run the macro.
This code will delete all sheets with "Temp" in their name. Adjust the criteria as needed for your workbook.
⚙ Note: Macros can automate repetitive tasks but require a basic understanding of VBA coding.
Method 5: Using Excel’s Worksheet Options

Excel’s built-in options provide another pathway:
- Select the sheet(s) you want to delete.
- Right-click on the tab and choose Sheet to open the options for the sheet.
- Click Delete from the options provided.
This method is particularly useful if you need to see other sheet properties or options before deciding to delete the sheet.
💡 Note: Remember, you can use the Select All Sheets feature to select multiple sheets at once before deleting them.
Each of these methods offers a way to streamline your Excel workbook management process. Whether you prefer quick context menus, the simplicity of keyboard shortcuts, the familiarity of Ribbon commands, the automation of macros, or the detailed options provided by Excel, there's a method for everyone. The key is choosing the one that best fits your workflow and ensures your data management remains efficient.
Summing up, the management of Excel sheets should be as effortless as possible to avoid frustration and maintain productivity. Always consider the impact of removing sheets, especially if the workbook is shared or will be used in the future. Understanding these methods not only helps in cleaning up your workbooks but also empowers you to organize your data more efficiently.
Can I recover a deleted sheet?
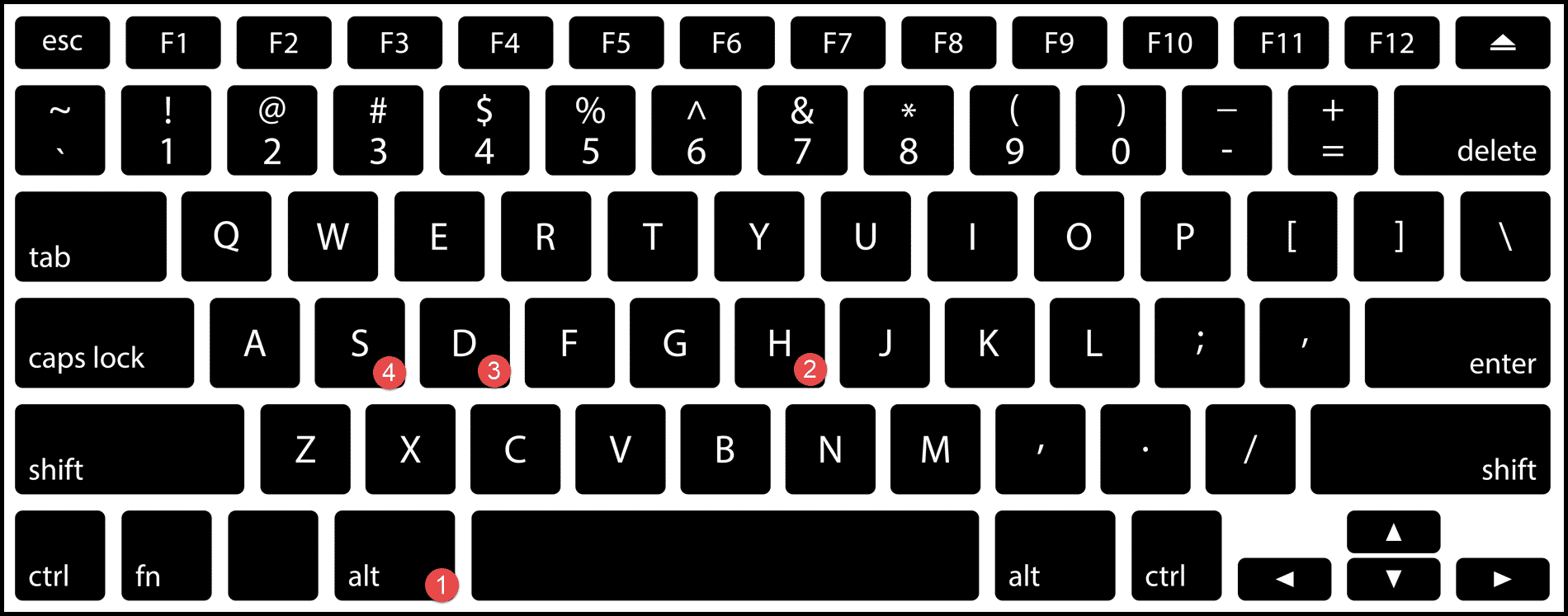
+
Unfortunately, once a sheet is deleted in Excel, it’s typically gone unless you’ve backed up your workbook or can use the undo command quickly after deletion.
How can I prevent accidentally deleting sheets?
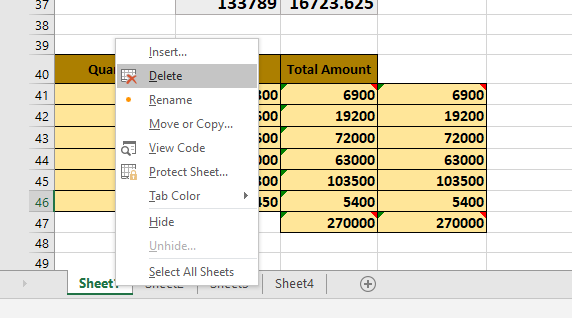
+
Use Excel’s “Protect Workbook” feature to restrict sheet deletion, or ensure you have backups or version control in place.
What if I need to delete sheets based on specific criteria?
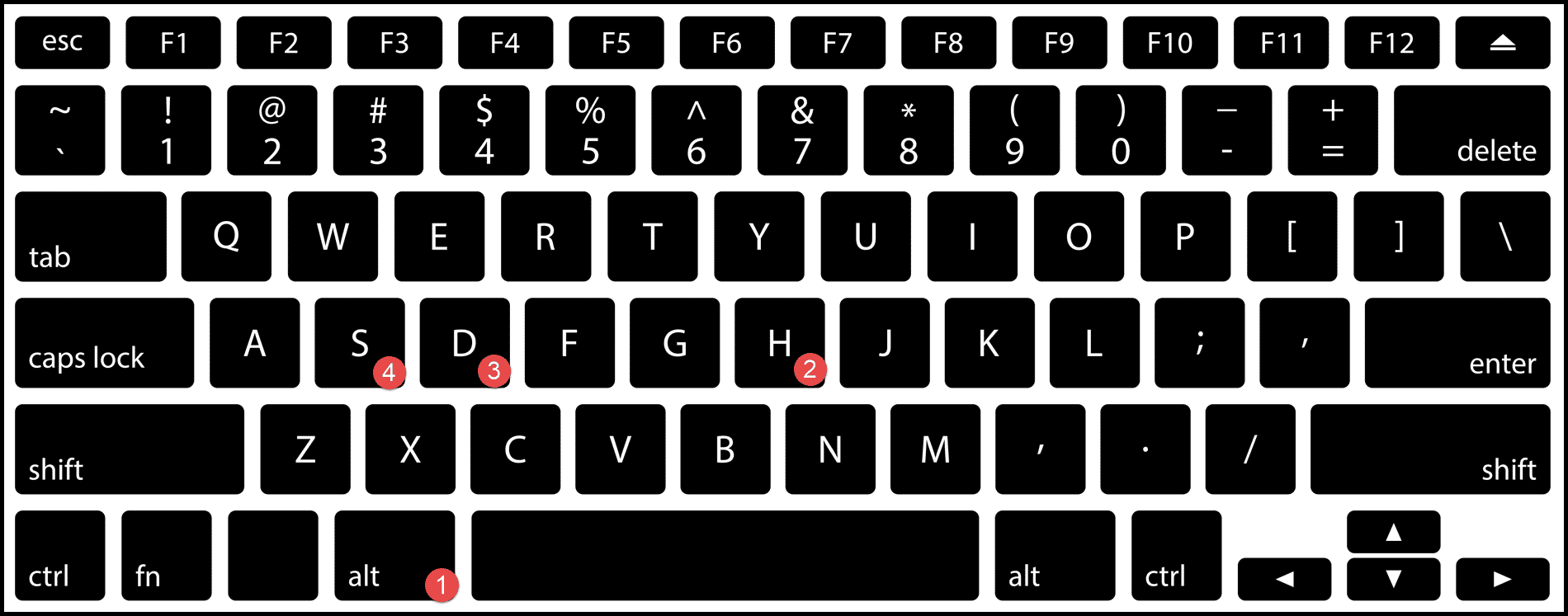
+
VBA macros are the best option here. You can customize a macro to search for sheets that meet certain criteria, like containing a specific word or created date.