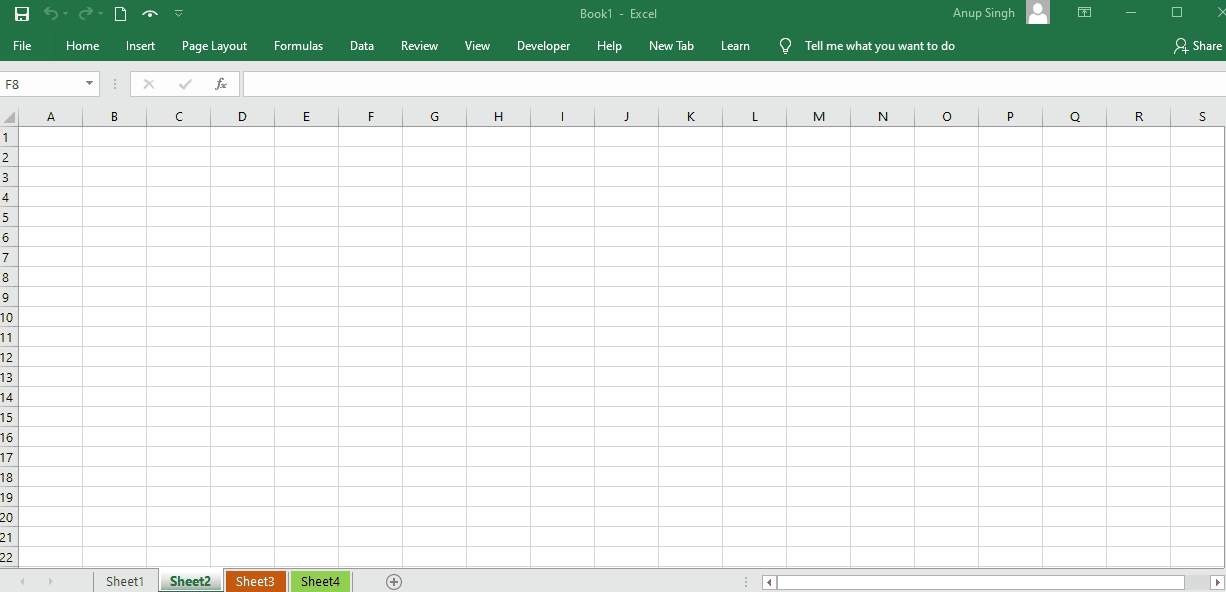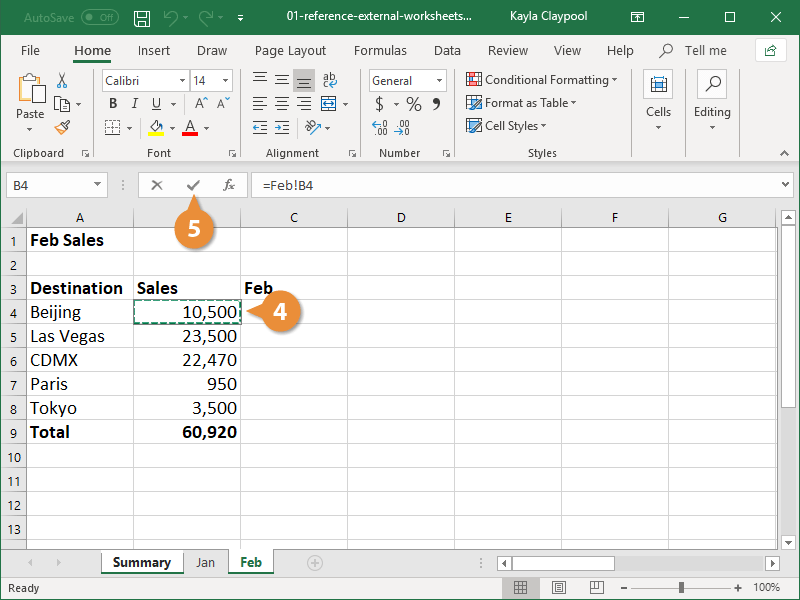Easily Copy Excel Sheet to Another Document: Quick Guide

Transferring data from an Excel sheet to another document can be a common requirement in both personal and professional settings. Whether you need to share data with someone who does not have access to Excel, or simply want to present your data in a different format, knowing how to efficiently copy your Excel sheets is invaluable. In this guide, we'll explore straightforward methods to copy an Excel sheet into various types of documents, ensuring data integrity and ease of use.
Understanding Excel Data Transfer

Before diving into the specifics, it’s crucial to understand that Excel offers multiple ways to copy or export data. Here’s why you might want to copy data:
- To share data in a format accessible by others without Excel.
- For archiving purposes.
- To integrate Excel data into reports or presentations.
Excel provides several methods to accomplish this:
- Copying and Pasting - Basic method for small data sets.
- Exporting as CSV or PDF - Useful for different purposes.
- Using Links and Embeddings - To maintain dynamic data in other documents.
Copying Data using Copy and Paste

The simplest way to copy an Excel sheet to another document is by using the ‘Copy and Paste’ function:
Steps for Copying Excel Data:

- Select your data in Excel by clicking and dragging or selecting entire columns/rows.
- Right-click and choose ‘Copy’ or press Ctrl+C.
- Open your target document (Word, Google Docs, etc.).
- Place your cursor where you want the data and right-click to Copy or use Ctrl+V.
When copying, you can choose how the data is pasted:
- Keep Source Formatting - Maintains the look of the Excel sheet.
- Link and Use Destination Styles - Links to the original Excel, but uses the destination's formatting.
- Match Destination Formatting - Removes any Excel-specific formatting.
Notes:

⚠️ Note: When pasting linked data, changes in Excel will automatically update the document if you've linked the data.
Exporting Excel Data to Different Formats

Sometimes, simply copying isn’t sufficient. Here’s how to export Excel data in various formats:
Exporting as CSV:

- Go to ‘File’ then ‘Save As’.
- Choose ‘CSV (Comma delimited)’ from the ‘Save as type’ dropdown.
- Enter a file name and click ‘Save’.
Exporting as PDF:

- Select ‘File’ then ‘Save As’.
- Choose ‘PDF (*.pdf)’ from the ‘Save as type’ dropdown.
- Set your options like page range or whether to include gridlines, then click ‘Save’.
Notes:

📝 Note: CSV files do not retain any formatting or formulas, just the raw data.
Using Object Embedding and Linking

To keep your document dynamic, embedding or linking objects from Excel can be very useful:
Embedding:

- Select your data in Excel and choose ‘Copy’.
- In your document, paste by choosing ‘Paste Special’.
- Select ‘Microsoft Excel Worksheet Object’ and click ‘OK’.
Linking:

- Select your data in Excel and copy.
- In the target document, use ‘Paste Special’.
- Choose ‘Paste Link’ to link the data to Excel.
💡 Note: Use linking for dynamic data updates, and embedding when the data should remain static.
Advanced Methods for Document Integration

Beyond basic copy and paste, you might need more sophisticated methods for integration:
Using Add-ins:

There are add-ins available like Kutools for Excel that provide advanced Excel-to-Word functionality, automating the process significantly.
Using VBA Macros:

For repetitive tasks, Visual Basic for Applications (VBA) can be used to create macros that automate data transfer:
Sub CopyToWord()
‘ Your VBA code here to copy and paste data to Word
End Sub
These methods require some setup but can save considerable time with regular use.
Wrapping Up:

Copying Excel sheets to other documents is an essential skill, with various methods tailored to different needs. Whether you need a simple data transfer, a formatted export, or an automatic dynamic update, Excel’s functionalities make it easy. By mastering these techniques, you can streamline your workflow, ensuring data consistency and accessibility across different document types. Remember to choose the method that best suits your project’s needs for efficiency and presentation.
Can I paste Excel data with formulas into another document?

+
Yes, if you embed the Excel data into the document. However, linking will keep the formulas live, while CSV export will only transfer the results.
What are the limitations of using CSV?
+CSV files are limited to plain text data, stripping all formatting and formulas. It’s ideal for data transfer but not for maintaining complex structures.
How can I keep data dynamic in both Excel and the target document?
+Use the linking feature. When you paste data as a link, changes in Excel will update the data in the target document automatically.
Is there a way to automate this process?
+Yes, you can use VBA macros to automate copying data from Excel to other applications like Word, improving efficiency in repetitive tasks.