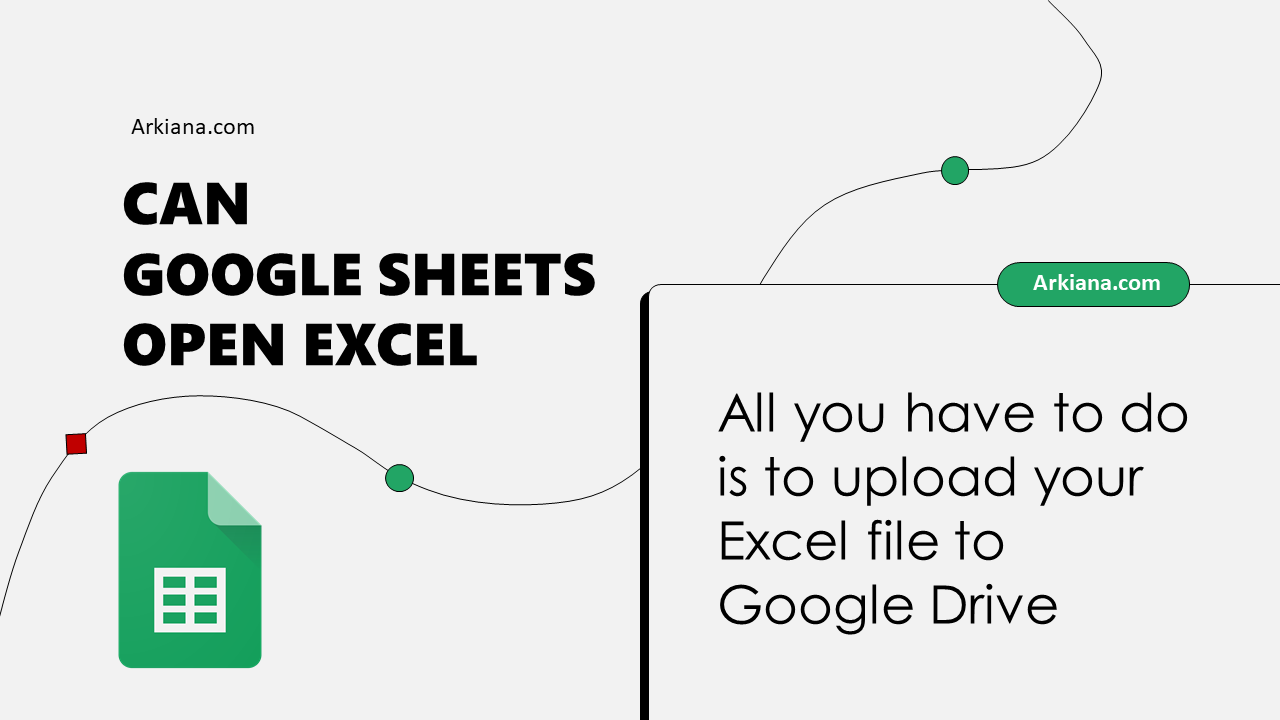5 Ways to Highlight Duplicate Data Across Excel Sheets

In today's data-driven business environment, dealing with large datasets can often lead to duplicate entries. These duplicates can significantly impact the accuracy of analyses, reporting, and decision-making. Excel, being one of the most widely used tools for data management, offers several methods to identify and highlight these duplicates across sheets. Let's explore five effective ways to highlight duplicate data in Excel.
1. Using Conditional Formatting

Conditional Formatting in Excel allows you to apply visual cues to highlight cells based on specific criteria. Here’s how you can use it to find duplicates across sheets:
- Open the sheet where you want to highlight the duplicates.
- Select the range where you want to check for duplicates. This can be the entire sheet or a specific column.
- Go to the Home tab, click on Conditional Formatting in the Styles group, and choose New Rule.
- In the New Formatting Rule dialog, select Use a formula to determine which cells to format.
- Type the formula: `=COUNTIF(Sheet1!$A$2:$A$1000, $A2) > 1`. Here, change
Sheet1to the name of the sheet you want to compare against, and$A$2:$A$1000to the range in that sheet where the duplicate might exist. - Set your desired format, like a red fill, and click OK.
🔗 Note: This method will highlight duplicates in the current sheet based on the comparison with another sheet. Ensure both sheets are formatted similarly.
2. VLOOKUP Function to Identify Duplicates

VLOOKUP can be used to compare data across sheets and highlight duplicates:
- In the sheet where you want to check for duplicates, add an adjacent column for the VLOOKUP formula.
- Enter the formula: `=IFERROR(IF(VLOOKUP(A2, Sheet2!A$2:A$1000, 1, FALSE), "Duplicate", "Unique"), "Unique")`. Here, you can modify
Sheet2andA$2:A$1000to your needs. - This will label your data as Duplicate or Unique.
Once you have the labels:
- Use Conditional Formatting to highlight cells in the original column if the adjacent column has "Duplicate".
3. Power Query for Advanced Duplicate Detection

Power Query is an Excel add-in that can help manage complex data tasks:
- Open your first sheet and go to Data tab > Get Data > From Sheet.
- In the Power Query Editor, combine the data from multiple sheets using Append Queries.
- Go to Home > Remove Duplicates to flag duplicates across all combined data.
- Use Conditional Column to mark duplicates then load this data back into Excel for highlighting.
📌 Note: Power Query is available in Excel 2010 and later versions, offering a powerful way to handle data from multiple sources.
4. Dynamic Array Formulas (Excel 365)

Dynamic arrays in Excel 365 provide an efficient way to handle data across sheets:
- Use the UNIQUE function to get unique values from one sheet, then with:
=IF(ISNUMBER(XLOOKUP(A2, Sheet2!A2:A1000, A2, NA(), NA(), FALSE)), "Duplicate", "Unique")to mark duplicates.- Apply Conditional Formatting based on this column to highlight duplicates in the original data range.
5. VBA for Custom Duplicate Detection

For highly customized needs, VBA scripting can be used:
- Open the VBA editor via Alt + F11.
- Insert a new module and write a script like:
Sub HighlightDuplicates()
Dim ws1 As Worksheet, ws2 As Worksheet
Set ws1 = ThisWorkbook.Sheets("Sheet1")
Set ws2 = ThisWorkbook.Sheets("Sheet2")
Dim lastRow1 As Long, lastRow2 As Long
lastRow1 = ws1.Cells(ws1.Rows.Count, "A").End(xlUp).Row
lastRow2 = ws2.Cells(ws2.Rows.Count, "A").End(xlUp).Row
Dim rng1 As Range, rng2 As Range
Set rng1 = ws1.Range("A1:A" & lastRow1)
Set rng2 = ws2.Range("A1:A" & lastRow2)
Dim cell As Range
For Each cell In rng1
If Application.CountIf(rng2, cell.Value) > 0 Then
cell.Interior.Color = RGB(255, 0, 0) ' Highlight in red
End If
Next cell
End Sub
This script will loop through the cells in Sheet1 and highlight them in red if they appear in Sheet2.
🔐 Note: VBA can offer a high degree of customization, but requires some programming knowledge to manage effectively.
By employing these techniques, you can ensure that your datasets remain clean, accurate, and free of duplicates, which is essential for reliable analysis and reporting. Remember, the method you choose might depend on your specific needs, the size of your datasets, and your proficiency with Excel features.
Here are some key points to keep in mind:
- Choose the right tool for your task based on data size and complexity.
- Regularly verify the results to ensure no false positives or negatives occur.
- Consider automation through VBA for repetitive tasks or to save time.
Can Conditional Formatting affect the performance of Excel?

+
Yes, especially in large datasets, too many rules can slow down performance. Use it judiciously.
Is VLOOKUP efficient for large datasets?

+
VLOOKUP can be less efficient than newer functions like XLOOKUP for large datasets, but it’s still widely used.
How can I automate duplicate detection?

+
VBA scripts or Power Query can be automated to run on demand or periodically to highlight duplicates.