Copy Excel Sheets Between Workbooks Easily

In today's fast-paced business environment, efficiency and productivity are key factors that determine success. Microsoft Excel, with its vast capabilities in data analysis and manipulation, is a critical tool for professionals across various industries. One common task that many users face is the need to copy Excel sheets between workbooks. While this might seem straightforward, ensuring accuracy and retaining data integrity during this process can pose challenges. This comprehensive guide will delve into the various methods for moving Excel sheets seamlessly, offering insights into best practices, tools, and steps to make this task efficient and error-free.
Why Copy Excel Sheets Between Workbooks?

Before we dive into the methods, let’s explore why transferring spreadsheets from one workbook to another is a necessity:
- Data Consolidation: Bringing together data from multiple sources into one centralized workbook for easier analysis.
- Project Management: Organizing different phases of a project into separate workbooks and then merging progress reports into a master project file.
- Reporting: Generating reports by pulling data from various workbooks into a single report workbook.
- Archival: Moving older or less frequently accessed sheets into a separate workbook for archival purposes.
These reasons underline the importance of understanding how to copy Excel sheets effectively.
Methods to Copy Excel Sheets

Using Built-in Excel Features
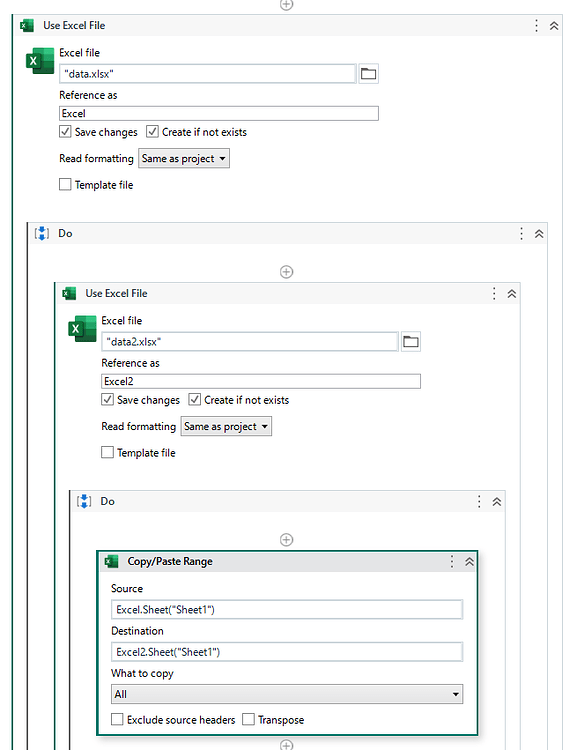
Move or Copy Sheet Function
Excel offers a native feature to copy or move sheets:
- Right-click the sheet tab you want to copy, and select ‘Move or Copy’.
- In the dialog box, choose where you want to move or copy the sheet by selecting the workbook from the ‘To book:’ dropdown menu.
- Click the checkbox labeled ‘Create a copy’ if you want to retain the original sheet.
- Select the sheet before which you want to insert the copy or choose ‘(move to end)’.
- Click ‘OK’.
📌 Note: Remember to save the target workbook after copying the sheet to ensure the changes are saved.
Using VBA Macros

While the built-in feature is simple, for more control and automation, Visual Basic for Applications (VBA) can be used. Here’s how:
- Open the VBA editor with ‘Alt + F11’ or by navigating to Developer > Visual Basic in Excel.
- In the VBA editor, insert a new module.
- Enter the following code to copy a sheet:
- Adjust the paths and sheet names as required.
- Run the macro by pressing ‘F5’ or the ‘Run’ button in the VBA editor.
Sub CopySheetBetweenWorkbooks() Dim wbSource As Workbook Dim wbTarget As Workbook Dim wsCopy As Worksheet' Open the source workbook Set wbSource = Workbooks.Open("Path\SourceWorkbook.xlsx") ' Open the target workbook Set wbTarget = Workbooks.Open("Path\TargetWorkbook.xlsx") ' Reference the sheet to copy Set wsCopy = wbSource.Sheets("Sheet1") ' Copy the sheet to the target workbook wsCopy.Copy After:=wbTarget.Sheets(wbTarget.Sheets.Count) ' Save changes to the target workbook wbTarget.Save ' Close both workbooks wbSource.Close False wbTarget.Close True
End Sub
📌 Note: Be cautious when using macros; ensure you are familiar with VBA to prevent unintended actions or data corruption.
Third-Party Add-Ins

For those who prefer a more user-friendly interface or need to perform frequent operations, third-party Excel add-ins can be beneficial. Tools like Aspose.Cells or XL Copier offer functionality to easily move Excel sheets between workbooks with features like bulk copying, merging, or comparing sheets.
Using Aspose.Cells
Here’s how you might use Aspose.Cells:
- Install the Aspose.Cells add-in via Excel’s store or download it from their website.
- After installation, you can access features through the Excel Ribbon.
- Select the sheet you wish to copy, choose the destination workbook, and copy.
| Feature | Built-in Excel | VBA Macros | Third-Party Add-ins |
|---|---|---|---|
| Speed | Fast | Variable | Fastest with pre-configured settings |
| Flexibility | Limited | Highly customizable | User-friendly customization |
| Learning Curve | Low | Can be steep for beginners | Moderate |
| Automation Potential | Low | High | Medium |
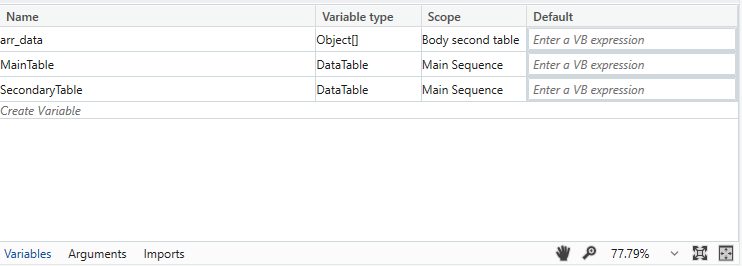
Best Practices for Copying Sheets

- Check for Formulas: When copying sheets, ensure formulas update correctly in the target workbook. Formulas might need adjustments if the sheet structure changes.
- Links and References: Be mindful of external references, data connections, or conditional formats that might break upon moving the sheet.
- Testing: After copying, review the transferred sheets for any discrepancies or formatting issues.
- Data Protection: Enable sheet protection to prevent unintended changes if you’re copying sensitive information.
- Automation Strategy: For regular tasks, consider creating a macro or using an add-in to automate the copying process for consistency and time-saving.
By following these best practices, you can ensure that the process of copying Excel sheets between workbooks is done accurately and efficiently, preserving data integrity and reducing the risk of errors.
📌 Note: Always back up your workbooks before performing extensive modifications or copying operations to avoid data loss.
Conclusion

Copying sheets between Excel workbooks might appear simple, but doing it right can save hours of rework. We’ve explored the benefits, various methods, and best practices to ensure this task is performed efficiently. Whether you opt for Excel’s built-in features, delve into VBA, or use third-party tools, understanding how to manage your Excel data effectively enhances your productivity and accuracy. Remember, the key to mastering Excel is not just knowing how to use its functions, but also knowing how to manage and manipulate the data within its environment seamlessly.
What are the risks of copying sheets between Excel workbooks?

+
Risks include breaking formulas or data connections, formatting issues, and the potential for data loss if the operation isn’t performed correctly. Ensuring backups and thorough testing can mitigate these risks.
Can I copy multiple sheets at once?

+
Yes, with VBA or third-party add-ins, you can automate the process to copy multiple sheets at once. Excel’s native ‘Move or Copy’ feature only allows copying one sheet at a time, but VBA can script the process for batch operations.
How do I update formulas when moving sheets?

+
Formulas typically update automatically when you copy or move sheets within the same workbook. If moving to a different workbook, you might need to adjust formulas manually or use VBA to automate this process.



