5 Easy Ways to Copy an Entire Excel Sheet Instantly

When working with large datasets or complex spreadsheets in Microsoft Excel, copying an entire sheet can save you a significant amount of time. Whether you're preparing reports, consolidating data, or simply need a backup of your work, there are several methods to copy a worksheet swiftly. Here are five easy techniques you can use to get the job done instantly.
1. Using the Copy and Paste Method
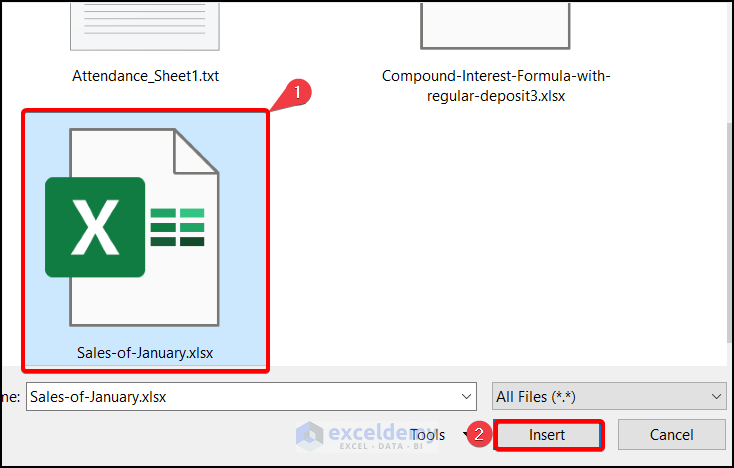
The most straightforward approach to copying an Excel sheet involves using the copy-paste functionality:
- Select the Sheet: Click on the sheet tab you want to copy at the bottom of the Excel window.
- Right-Click: Right-click on the sheet tab to bring up the context menu.
- Choose "Move or Copy": Select 'Move or Copy...' from the dropdown menu.
- Select Location: In the 'Move or Copy' dialog box, choose where you want to copy the sheet within the workbook or to a new one.
- Check 'Create a Copy': Make sure to check the 'Create a copy' option to avoid moving the original.
- Click OK: Hit 'OK' and a new sheet will appear with the same data and formatting.
📝 Note: This method copies all data, formulas, comments, and formatting, making it an ideal solution for duplicating a sheet in its entirety.
2. Using Keyboard Shortcuts


For those who prefer a quicker route:
- Hold Ctrl on your keyboard while dragging the sheet tab with the mouse. When you release the mouse, the sheet will be copied to the right of where you dropped it.
3. Drag and Drop for Instant Duplication

This method is as simple as it sounds:
- Hold Ctrl: Press and hold the Ctrl key.
- Drag Sheet: Drag the sheet you want to copy with your mouse.
- Drop: Release the mouse button to place the copy wherever you wish in the workbook.
📝 Note: If the workbook has many sheets, it might be better to use the scroll bar at the bottom to view more tabs before dragging.
4. VBA Macro for Batch Sheet Copying


If you frequently need to copy multiple sheets, a VBA macro can automate this process:
- Press Alt + F11 to open the Visual Basic Editor.
- Insert a new module using Insert > Module.
- Enter the following code:
- Run the macro by pressing F5 or closing the VBA editor and using the shortcut keys Alt + F8 to select and run the macro.
5. Using Microsoft Excel's Built-in Feature for Large Data Sets

For copying data sets with complex charts, tables, or pivot tables, Excel offers a more specific function:
- Select Data: Choose the range of cells you want to copy.
- Use 'Table' Function: Go to Insert > Table to convert your data into a table.
- Copy Table: Select the table, then copy it using Ctrl + C.
- Paste to New Sheet: Switch to a new sheet and paste with Ctrl + V. This will keep formatting, styles, and formulas intact.
As you can see, there are various methods to copy a sheet in Microsoft Excel, each suited for different scenarios. Whether you prefer keyboard shortcuts, drag-and-drop, or need to automate with VBA, these techniques can help you manage your data efficiently. Remember to save your workbook frequently, especially when dealing with large datasets, to ensure your work is not lost. By mastering these methods, you enhance your productivity and ensure that your Excel work remains structured and accessible. Efficient sheet copying can become second nature, allowing you to focus on data analysis and presentation rather than on the mechanics of data management.
What happens to formulas when you copy a sheet?

+
Formulas are preserved, but references to other sheets will update to reference the new sheet’s context if they are not absolute references.
Can I copy sheets between different workbooks?

+
Yes, you can select the option to copy to another workbook in the ‘Move or Copy’ dialog when copying.
What if I only want to copy the data and not the formatting?

+
Select the range of cells, copy them, and then use ‘Paste Special’ to choose what you want to paste, such as only values or formulas, without formatting.



