5 Ways to Select Sheets in Excel Macros Easily

When working with Microsoft Excel, particularly in automating tasks through VBA (Visual Basic for Applications), one of the most common requirements is the need to navigate through sheets. Efficient sheet selection can dramatically improve the performance and usability of macros. Whether you're managing large datasets or creating dynamic reports, knowing how to select sheets effectively can save time and reduce errors. Here are five straightforward methods to select sheets in Excel macros, making your VBA scripting more efficient:
Using the Code Name

Each sheet in Excel has a code name that remains consistent even if the sheet name changes. This method is invaluable for references that should not change with sheet renaming:
- Select a Sheet: You can select a sheet by its code name like this:
or directly by code name:Sheets(“Sheet1”).SelectSheet1.Select
🔎 Note: Ensure that you understand the distinction between code names and sheet names. Code names do not change even if you rename the sheet, making them more reliable for programming purposes.
Using Index Numbers

Sheets are indexed starting from 1, which allows for dynamic referencing based on their order in the workbook:
- Select by Index: Use the following code to select the third sheet:
Worksheets(3).Select - Select Last Sheet: You can also select the last sheet in a workbook with:
Sheets(Sheets.Count).Select
Looping Through Sheets

For repetitive tasks involving multiple sheets, a loop can be incredibly efficient:
- For Each Loop: Here’s how to loop through all sheets and select each:
Dim ws As Worksheet For Each ws In ThisWorkbook.Worksheets ws.Select ‘ Your code here Next ws
📌 Note: Be cautious with loops as they can become resource-intensive with many sheets.
Using Variables

By storing sheet references in variables, you reduce the need for repetitive code:
- Select by Variable: Assign a sheet to a variable and then use it to select:
Dim sheetToSelect As Worksheet Set sheetToSelect = ThisWorkbook.Sheets(“Data”) sheetToSelect.Select
Using Cell Reference or Named Range

If your workbook uses defined names or cell references to identify sheets, you can automate sheet selection based on these:
- Select by Cell Value: If a cell contains the sheet name:
Dim sheetName As String sheetName = Worksheets(“Master”).Range(“A1”).Value Sheets(sheetName).Select
In summary, understanding how to select sheets in Excel macros can greatly enhance your VBA coding efficiency. Each method has its use case:
- Code names are perfect for static references.
- Index numbers are useful for dynamic workbook structures.
- Loops allow for batch operations across sheets.
- Variables streamline repetitive tasks.
- Cell references or named ranges add an extra layer of dynamism to your macros.
By mastering these techniques, you can automate more complex tasks, reduce errors, and make your macros more user-friendly and robust. Remember, selecting sheets is just the beginning of Excel automation. As you delve deeper, you'll discover how these simple operations can be part of a larger, more intricate workflow, enabling you to handle data more efficiently and accurately in Excel.
Why should I use code names instead of sheet names?
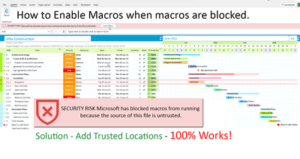
+
Code names remain constant even if the sheet’s name is changed, providing a reliable reference point for macros.
Can I use VBA to create or delete sheets?

+
Yes, VBA can automate the creation and deletion of sheets using commands like Sheets.Add and Sheets("SheetName").Delete.
What are the risks of selecting sheets dynamically?

+
Dynamic selection can lead to errors if the referenced sheets or cell values are not present or have changed. Always validate before selection.