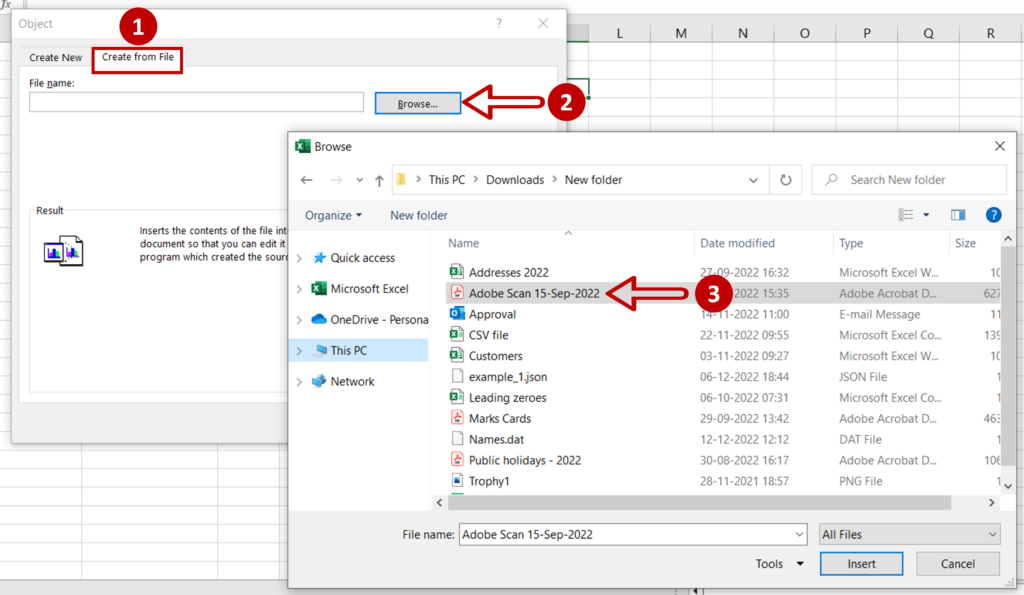Convert Excel Sheets to Google Sheets Easily

The transition from Microsoft Excel to Google Sheets can unlock a multitude of benefits, from real-time collaboration to seamless integration with other Google Workspace tools. For those deeply embedded in the Microsoft ecosystem, this move might seem daunting, but it's worth considering, especially if you are looking for a cloud-based solution that offers flexibility and accessibility from any device. This blog post will guide you through the process of converting your Excel sheets to Google Sheets, highlighting the steps, benefits, and some best practices to consider.
Benefits of Switching from Excel to Google Sheets

- Collaboration: Share and edit spreadsheets in real-time with colleagues.
- Cloud-Based: Access your spreadsheets from anywhere with an internet connection.
- Compatibility: Google Sheets can import and export .xlsx and other Excel file formats with high fidelity.
- Automation: Use Google Apps Script to automate tasks that would normally require macros in Excel.
- Cost Efficiency: Google Sheets is available for free with a Google account, saving you from Microsoft Excel subscription fees.
- Security: Benefit from Google’s robust cloud security measures.
How to Convert Excel to Google Sheets

Here’s a step-by-step guide to converting your Excel files:
-
Upload the Excel File:
- Go to Google Drive (drive.google.com).
- Click New > File Upload to select your Excel file from your computer.
-
Open with Google Sheets:
- Right-click the uploaded Excel file in Google Drive.
- Select Open with > Google Sheets.
-
Save as Google Sheets:
- Once the file is open in Google Sheets, click File in the menu.
- Choose Save as Google Sheets.
💡 Note: The file will be saved as a new Google Sheets file, and the original Excel file will remain intact in your Google Drive.
Manual Conversion Tips

- Check Formulas: Some Excel formulas might not translate perfectly. Verify and adjust formulas in Google Sheets to ensure functionality.
- Data Validation: If your Excel sheet has complex data validations, recreate them in Google Sheets after conversion.
- Formatting: Excel’s formatting might not be perfectly replicated; you might need to reapply some styles manually.
Best Practices Post-Conversion

After converting your spreadsheets, here are some practices to follow:
- Review All Data: Check all the data, especially numerical values, to ensure no loss of precision occurred during the conversion.
- Organize and Clean: Take this opportunity to clean up and organize your data, remove any unnecessary sheets, and optimize your layout for online usage.
- Update Links: If your Excel sheets had links to external data or other spreadsheets, update these links in Google Sheets.
- Use Google Sheets Features: Familiarize yourself with Google Sheets-specific features like revision history, pivot tables, and add-ons to enhance your spreadsheet experience.
Upon converting your Excel spreadsheets to Google Sheets, you're stepping into a world of seamless cloud-based collaboration, automatic backups, and easy data access from virtually anywhere. Remember, while the transition might require some initial adjustments, the benefits, including enhanced team productivity and reduced software dependency, make this an investment in your workflow efficiency. As you embark on this journey, keep an open mind to explore and leverage the unique capabilities Google Sheets offers, enhancing your data management and analysis experience.
Do I lose any data when converting from Excel to Google Sheets?

+
While the conversion process is designed to be as lossless as possible, you might encounter issues with complex Excel features like macros or advanced data validations. Always review your data post-conversion to ensure accuracy and completeness.
Can I revert back to an Excel file from a Google Sheets document?
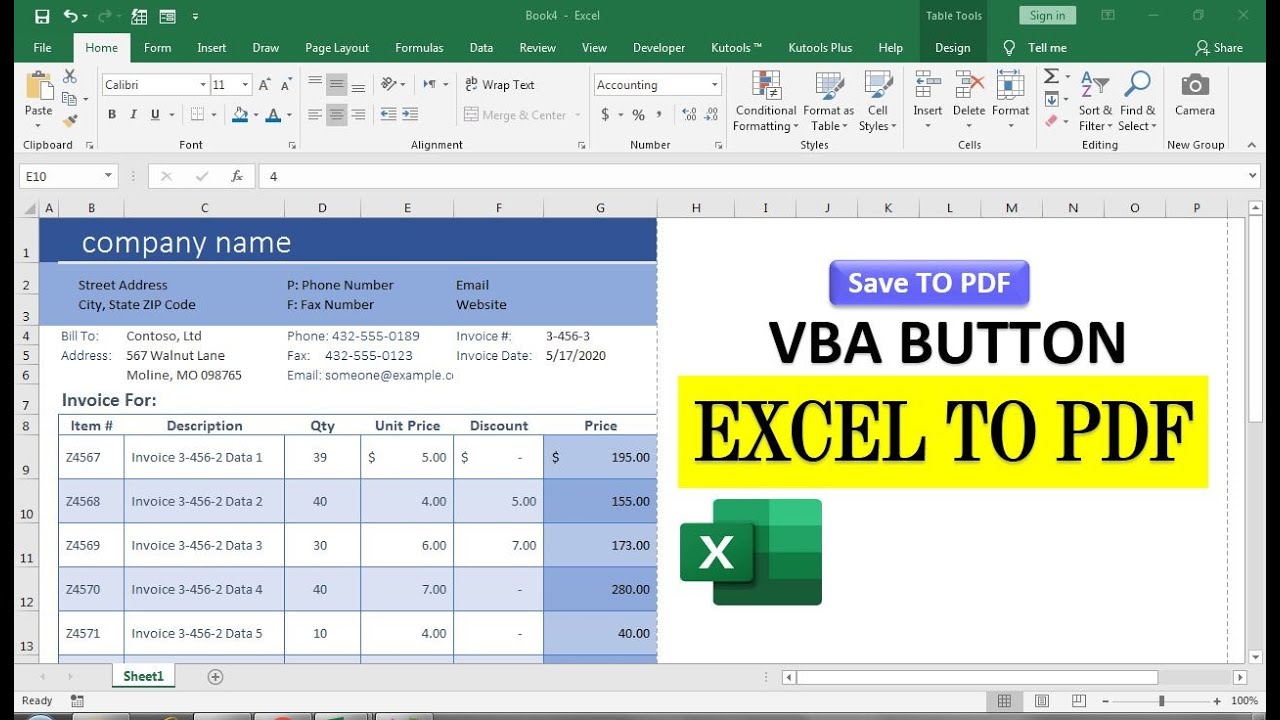
+
Yes, you can download a Google Sheets document as an Excel file. Simply click File > Download > Microsoft Excel (.xlsx). Keep in mind that some Google Sheets-specific features might not convert back perfectly.
What happens to my macros when converting to Google Sheets?
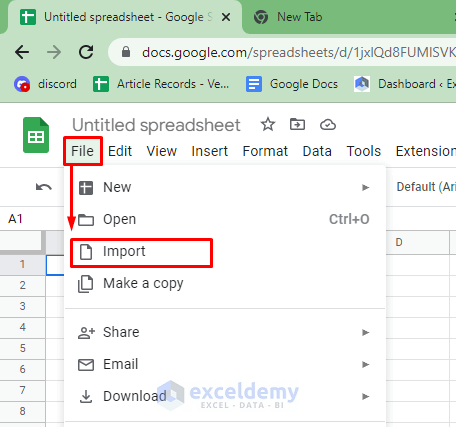
+
Excel macros do not transfer to Google Sheets automatically. You would need to reprogram them using Google Apps Script, which can sometimes be less complex than Excel VBA, depending on what your macros do.