5 Simple Ways to Embed PDFs in Excel Sheets
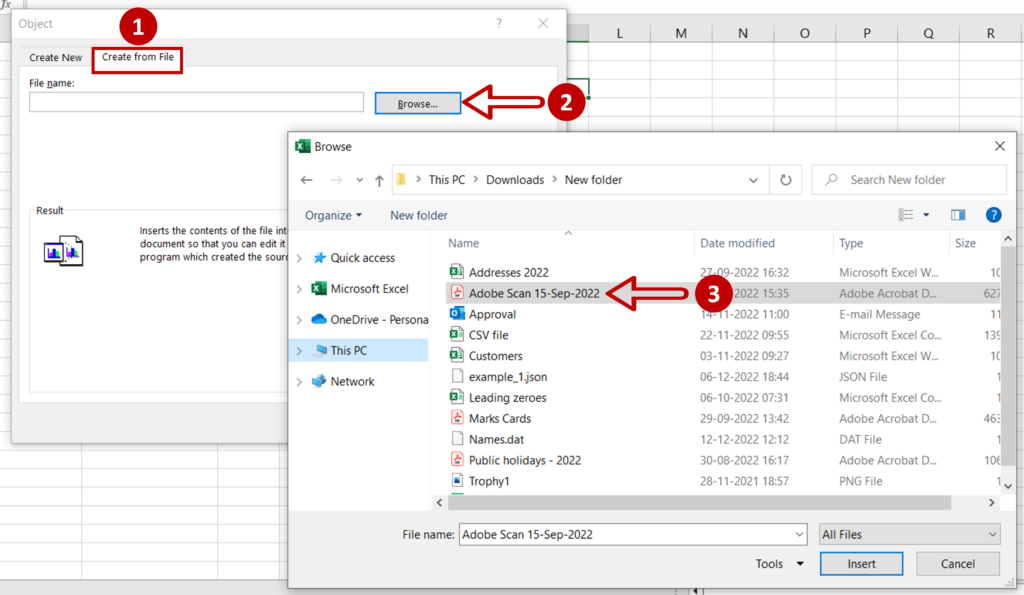
Introduction to Embedding PDFs in Excel


Microsoft Excel is not just for number crunching; it’s also a powerful tool for organizing documents. Imagine the convenience of having all your important PDFs directly accessible within your Excel workbook. This guide will walk you through 5 simple ways to embed PDFs into your Excel sheets, making document management a breeze. From simple drag-and-drop methods to more advanced techniques, these methods cater to users of varying skill levels.
Why Embed PDFs in Excel?

Before diving into the how-to, let’s explore why you might want to embed PDFs in Excel:
- Ease of Access: No more jumping between applications to check PDF documents.
- Organization: Keep all your documents neatly organized in one place.
- Collaboration: Share workbooks with embedded PDFs for collaborative work without missing documents.
- Record Keeping: Use Excel’s features to log and track changes or comments on PDFs.
1. Hyperlink to a PDF File

The simplest way to reference a PDF is by creating a hyperlink to the file stored on your computer or network:
- Right-click on a cell where you want the link.
- Choose Hyperlink… from the context menu.
- Select File or Web Page and browse to your PDF.
- Click OK to create the link.
📝 Note: This method doesn't actually embed the PDF into Excel but provides quick access to it from within the workbook.
2. Insert Object Method

Using the Insert Object feature, you can embed an entire PDF into your workbook:
- Go to the Insert tab.
- Select Object from the Text group.
- In the Object dialog box, choose Create from File and then Browse to select your PDF.
- Check Link to file if you want the embedded PDF to update when the original file changes.
- Click OK.
Keep in mind, this method displays the first page of the PDF as an icon that can be opened by double-clicking:
| Advantage | Disadvantage |
|---|---|
| Keep the workbook size manageable | Limited PDF functionality within Excel |

3. Use a Third-Party Add-in

If you're looking for more control or better functionality, consider third-party add-ins designed to enhance PDF integration in Excel:
- Look for add-ins like Adobe PDF for Office 365 or PDF Converter Elite which support PDF viewing and editing directly in Excel.
- Download, install, and configure the add-in as per instructions.
🔍 Note: Always ensure you're downloading from trusted sources to avoid security risks.
4. PDF Viewing Software Integration

Some PDF viewers have the capability to integrate with Excel:
- Software like Foxit Reader or Nitro Pro can open PDFs from Excel with a simple button or hyperlink click.
- Ensure your PDF viewer is configured correctly for integration.
5. VBA Scripting for Dynamic Embedding

For advanced users, VBA scripting provides the most flexibility in how PDFs are embedded:
Sub EmbedPDF() Dim ws As Worksheet Dim pdfPath As String Set ws = ThisWorkbook.Sheets(“Sheet1”)pdfPath = "C:\Path\To\Your\File.pdf" With ws.OLEObjects.Add(ClassName:="AcroExch.Document", Link:=False, _ DisplayAsIcon:=False, IconLabel:="PDF", Filename:=pdfPath) .Height = 100 .Width = 100 End With
End Sub
After placing this script in the VBA editor:
- Run the script to insert the PDF as an object with specified dimensions.
- Customize the script to fit your needs, such as adding dynamic paths or conditional embedding.
Here's how the workflow can be summarized:
| Method | Skill Level | Use Cases |
|---|---|---|
| Hyperlink | Beginner | Quick reference to PDFs |
| Insert Object | Intermediate | Self-contained documents, small workgroups |
| Third-Party Add-in | Intermediate | Enhanced PDF functionality |
| PDF Viewer Integration | Intermediate to Advanced | Integration with existing PDF software |
| VBA Scripting | Advanced | Dynamic and customized PDF embedding |
To wrap up, embedding PDFs into Excel can significantly improve document organization and accessibility. Each method offers a different level of complexity and functionality, allowing you to choose the best approach for your needs. From simple hyperlinks to advanced VBA scripts, you now have the tools to integrate PDFs seamlessly into your Excel workflow.
Can I edit the PDF directly within Excel after embedding it?

+
Editing a PDF directly in Excel might not be possible with the standard methods discussed. However, some third-party add-ins or software integration might allow for basic editing capabilities or at least provide a seamless transition to external PDF editing tools.
What happens to the embedded PDF when I share the Excel file?

+
If you embed a PDF as an object or use VBA scripting, the PDF becomes part of the Excel file. When you share the file, recipients can access the PDF. However, ensure the recipients also have the necessary software to open PDFs if you’re using a hyperlink or object method.
Do these embedding methods increase the file size of my Excel workbook?

+
Yes, embedding PDFs can significantly increase the size of your workbook, especially when using the “Insert Object” or VBA scripting methods. Consider the balance between file size and functionality when embedding multiple or large PDFs.
Can I use these methods to embed other file types besides PDFs?

+
Yes, most of these methods can be used to embed other file types, such as Word documents or images, into Excel sheets with varying degrees of functionality.