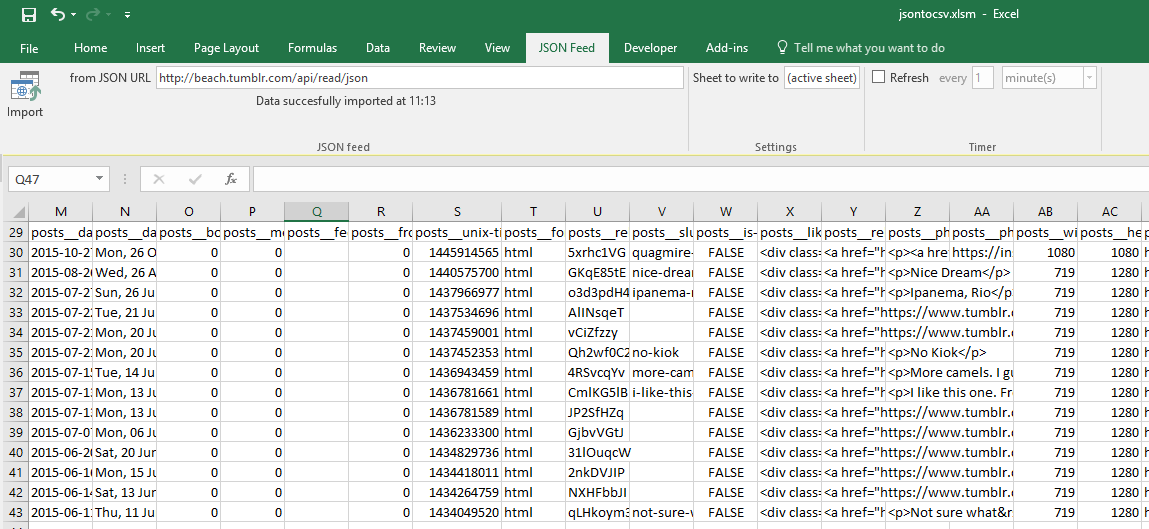5 Easy Steps to Convert Excel to CSV

Are you finding it tedious to manually convert your Microsoft Excel spreadsheets into Comma Separated Value (CSV) files? Whether you're dealing with large datasets, data migration, or preparing for database imports, converting Excel files to CSV can streamline many data handling tasks. Here's how you can perform this conversion in 5 easy steps.
Step 1: Understanding the Need for Conversion

Before diving into the technical steps, let’s address why converting from Excel to CSV is beneficial:
- Compatibility: CSV files can be opened in numerous software, including text editors and data analysis tools like Python or R.
- Data Integrity: CSV files retain data in a simple format with minimal risk of corruption or formatting issues common in Excel.
- File Size: CSVs are significantly smaller in size, making them easier to email or upload to online services.
Step 2: Preparing Your Excel File for Conversion

To ensure a smooth conversion:
- Check for any merged cells as these can affect CSV layout.
- Remove or simplify complex formulas; they won’t carry over to CSV.
- Ensure all formatting is basic, like plain text, numbers, and dates.

📝 Note: If your Excel file contains charts or images, they will not be included in the CSV conversion.
Step 3: Using Excel’s Save As Feature

Here’s how you can convert your Excel file:
- Open your Excel file.
- Click on File in the top left corner.
- Select Save As from the dropdown menu.
- In the ‘Save as type’ dropdown, choose CSV (Comma delimited).
- Provide a new file name, and click Save.
| Step | Description |
|---|---|
| Open Excel File | Ensure all the data is ready for conversion. |
| Save As | Change the file format to CSV. |
| Select CSV | Choose the CSV option in the Save As dialog. |


Step 4: Handling Multi-Sheet Workbooks

Excel workbooks often contain multiple sheets, which need special attention:
- Save each sheet separately as a CSV if you want to maintain data separation.
- Use VBA macros to automate the process for workbooks with many sheets.
🔍 Note: Excel can only save one sheet at a time as CSV, so plan your conversion strategy accordingly.
Step 5: Verifying and Finalizing the Conversion

After converting:
- Open the CSV file to check for any formatting issues or data corruption.
- Ensure all data has been correctly transferred.
- Backup your original Excel file for reference or further use.
👍 Note: Always double-check your CSV file in another application like Notepad or any text editor to confirm the data integrity.
In essence, converting your Excel spreadsheets to CSV files can significantly simplify data handling, especially when integrating with other software or databases. By understanding the importance of this process, preparing your files meticulously, using Excel's built-in features, managing multi-sheet workbooks, and verifying your data, you ensure a seamless transition from Excel to CSV. This approach not only saves time but also helps in maintaining data integrity and compatibility across platforms, enhancing your efficiency in data management tasks.
Why does my Excel file lose formatting when converted to CSV?

+
CSV files are plain text files designed to store tabular data without formatting. All cells must be plain text, numbers, or dates to ensure data portability across different systems.
How do I convert multiple Excel sheets to CSV?

+
You can save each sheet separately or use VBA macros to automate the process, allowing for batch conversion of multiple sheets into individual CSV files.
What if my data contains commas?

+
If your data has commas, you need to enclose those cells in quotes during export to maintain the integrity of the data.