5 Simple VBA Tricks to Add Excel Sheets Instantly
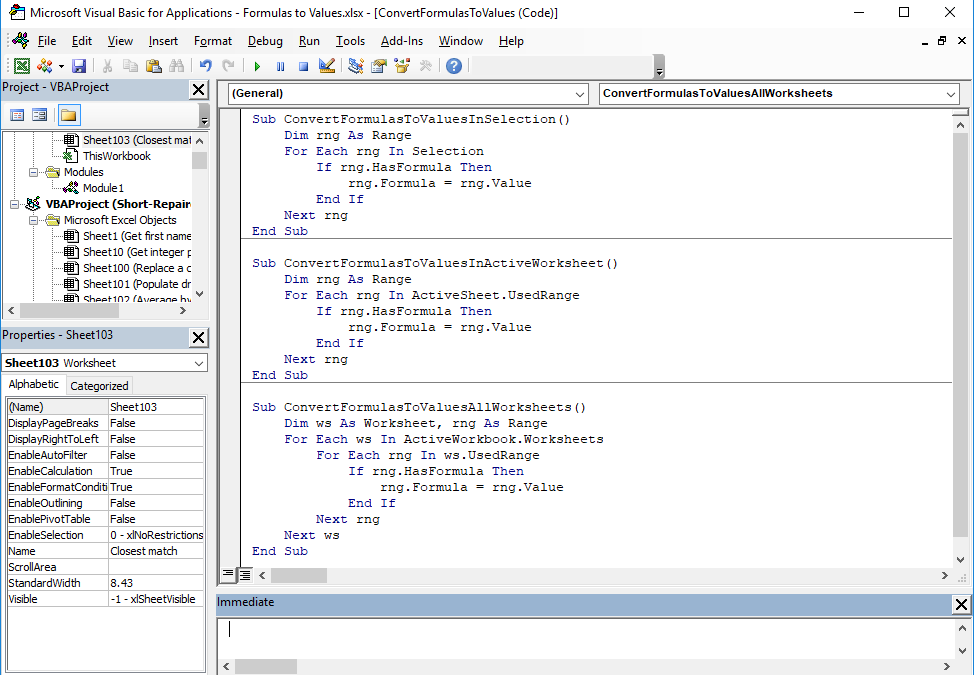
Macros and Visual Basic for Applications (VBA) are incredibly powerful tools in Microsoft Excel, enabling users to automate repetitive tasks and perform complex operations with ease. This post will dive into 5 simple VBA tricks to effortlessly add Excel sheets, showcasing how you can streamline your workflow with just a few lines of code.
1. Creating a New Sheet with VBA
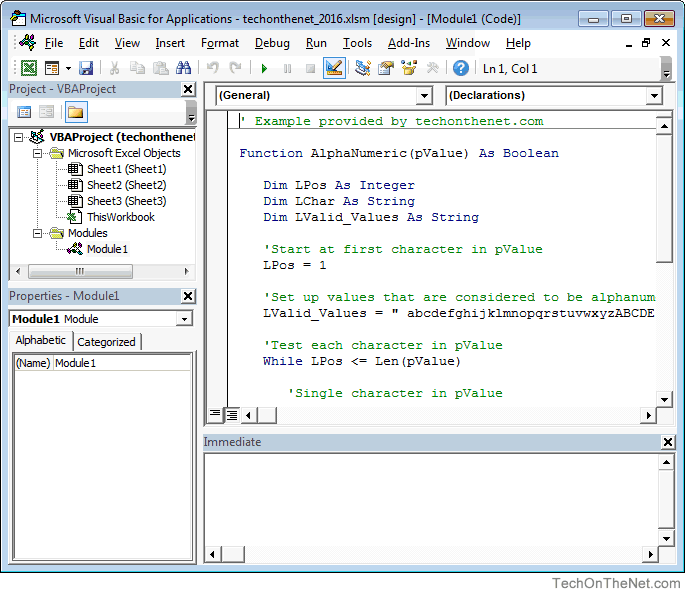
Adding a new sheet to an Excel workbook is one of the most basic yet useful tasks you can automate:
Sub AddNewSheet()
Sheets.Add After:=ActiveSheet
ActiveSheet.Name = “NewSheet”
End Sub
This simple macro adds a new worksheet after the currently active sheet and renames it “NewSheet”.
🚀 Note: Ensure you have macros enabled in your Excel settings to run VBA code.
2. Adding Multiple Sheets at Once
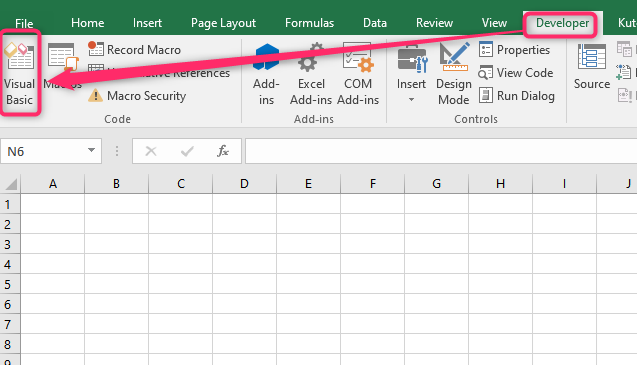
If your task involves adding several sheets, consider this:
Sub AddMultipleSheets()
Dim i As Integer
For i = 1 To 5
Sheets.Add After:=Sheets(Sheets.Count)
Sheets(Sheets.Count).Name = “Sheet” & i
Next i
End Sub
This loop will add five new sheets at the end of the workbook, each with a sequential number in its name.
3. Inserting a Sheet Based on Cell Value
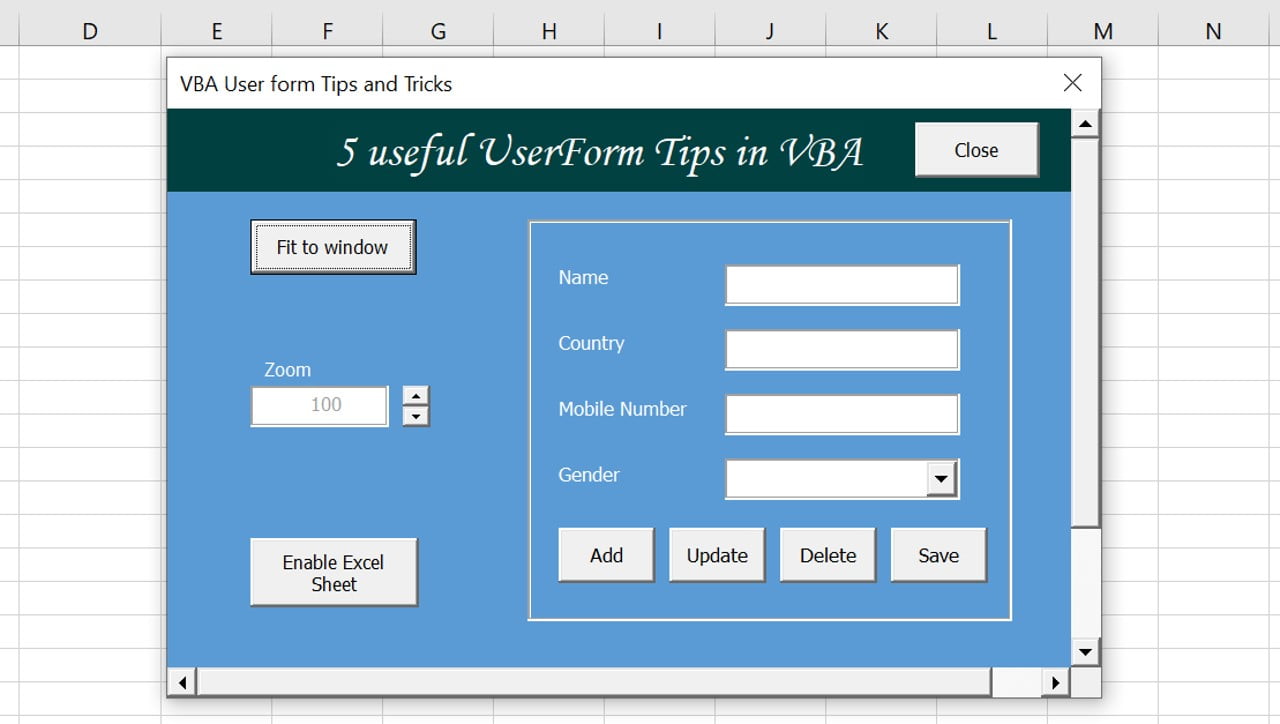
Imagine needing to add sheets dynamically based on the content of a cell. Here’s how:
Sub AddSheetFromCell()
Dim sheetName As String
sheetName = Range(“A1”).Value
If sheetName <> “” Then
Sheets.Add After:=Sheets(Sheets.Count)
ActiveSheet.Name = sheetName
End If
End Sub
This macro reads the value from cell A1 and adds a new sheet with that name at the end of the workbook.
📝 Note: If the cell is empty, no sheet will be added, preventing unnecessary sheets from being created.
4. Time-Stamped Sheet Creation
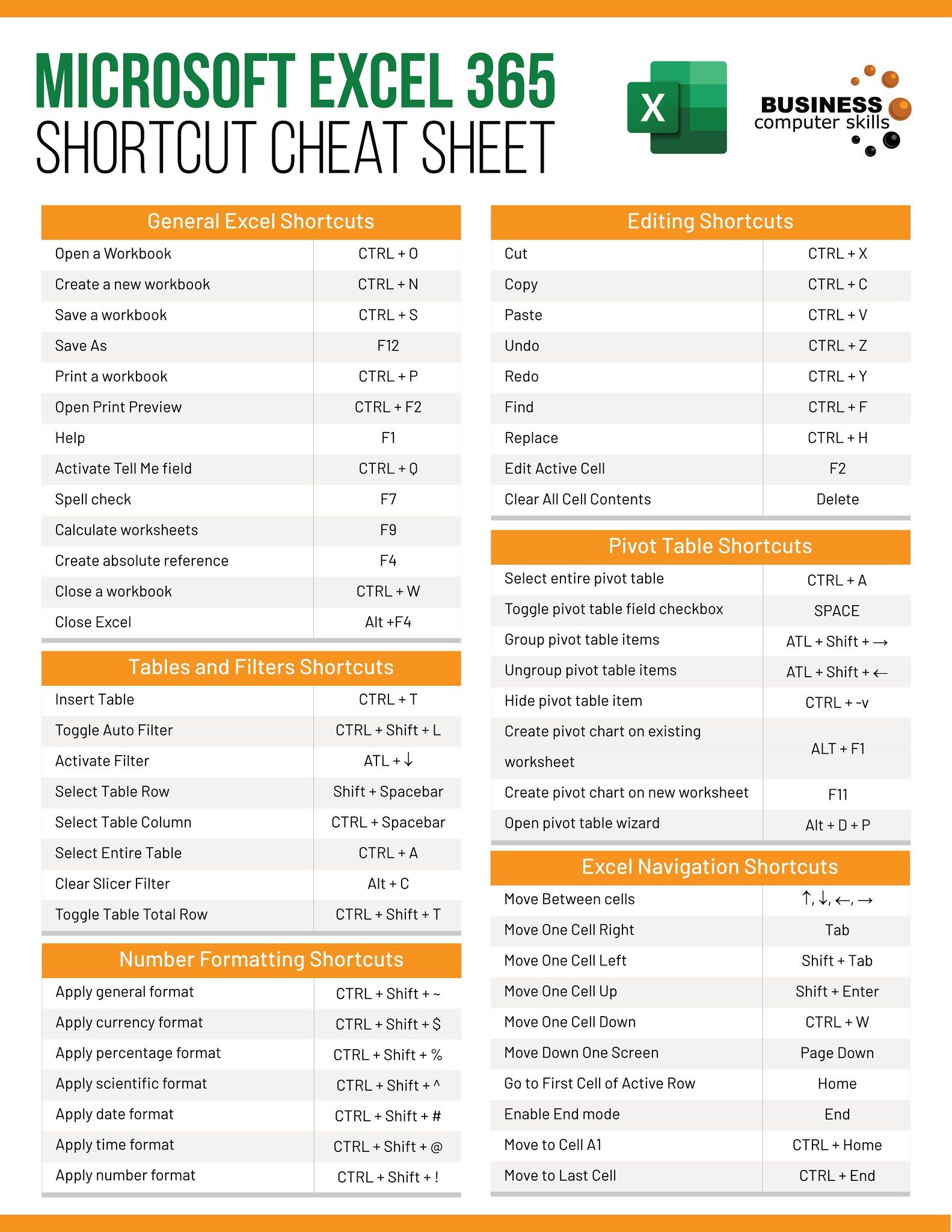
Creating sheets with a timestamp can be useful for logs or tracking purposes:
Sub AddSheetWithTimestamp()
Dim timestamp As String
timestamp = Format(Now(), “ddmmyyyyhhmm”)
Sheets.Add After:=ActiveSheet
ActiveSheet.Name = “Log” & timestamp
End Sub
This macro adds a new sheet named with the current date and time formatted for easy reference.
5. Batch Sheet Addition Using an Array
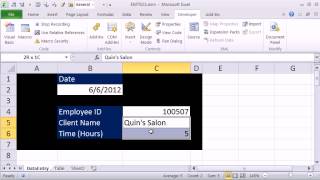
For scenarios where you have a list of names for new sheets:
Sub AddSheetsFromArray()
Dim sheetNames() As Variant
sheetNames = Array(“Data1”, “Data2”, “Data3”)
Dim sheetName As Variant
For Each sheetName In sheetNames
Sheets.Add After:=Sheets(Sheets.Count)
ActiveSheet.Name = CStr(sheetName)
Next sheetName
End Sub
This loop iterates over an array of sheet names and adds each as a new sheet in the workbook.
In summary, these VBA tricks offer various methods to automate the addition of sheets in Excel, from simple additions to more complex dynamic sheet creation based on user input or system data. Whether you’re a beginner or an advanced user, these techniques can significantly reduce your workload and enhance productivity.
Can these VBA macros work on all versions of Excel?

+
Yes, the VBA code provided here should work on all modern versions of Microsoft Excel that support macros, from Excel 2007 onwards.
Is it possible to automate the deletion of sheets with VBA?

+
Absolutely. You can write similar VBA code to delete sheets, but be cautious as this operation cannot be easily undone.
How do I run these VBA macros?
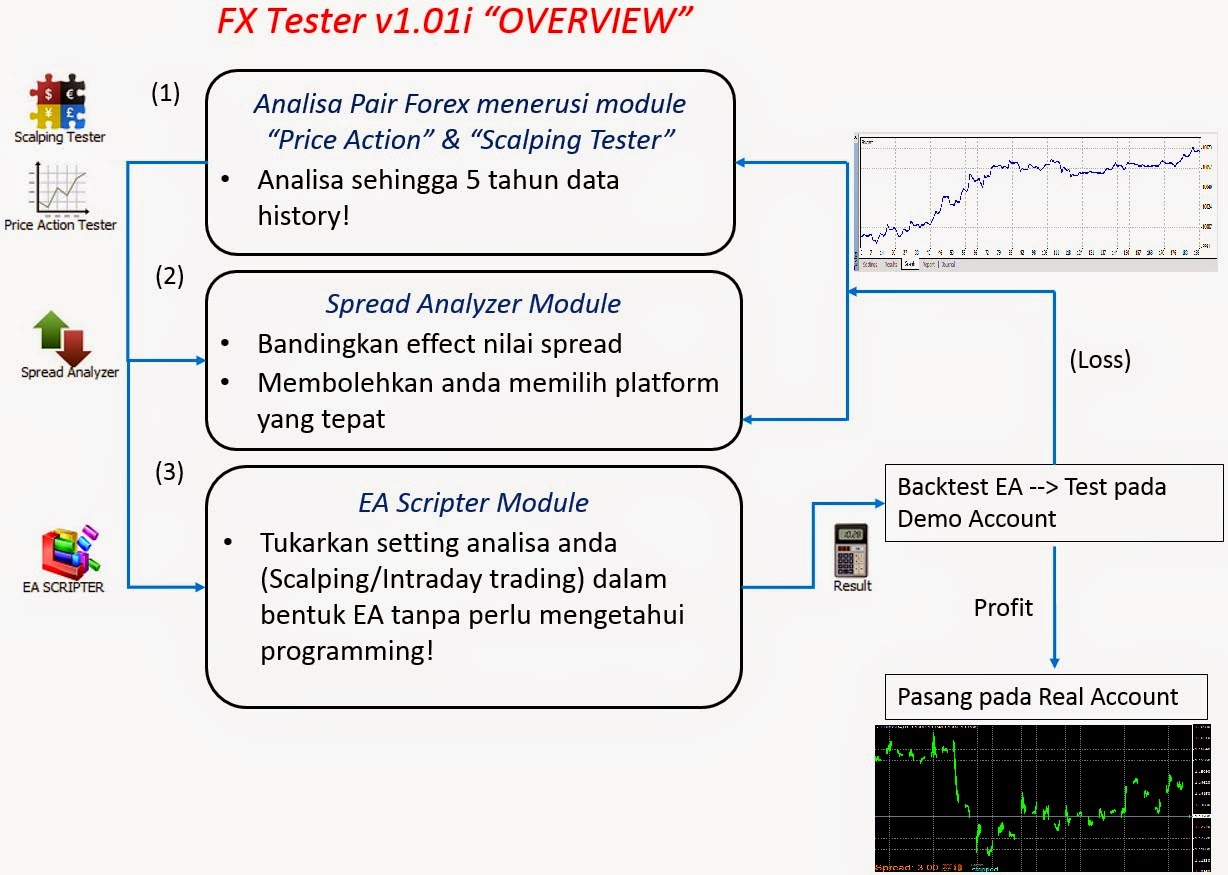
+
Open the VBA editor with Alt+F11, paste the code into a new module, and then either run it from there or assign it to a button or shortcut in your workbook.
Can VBA scripts be harmful to my Excel workbook?
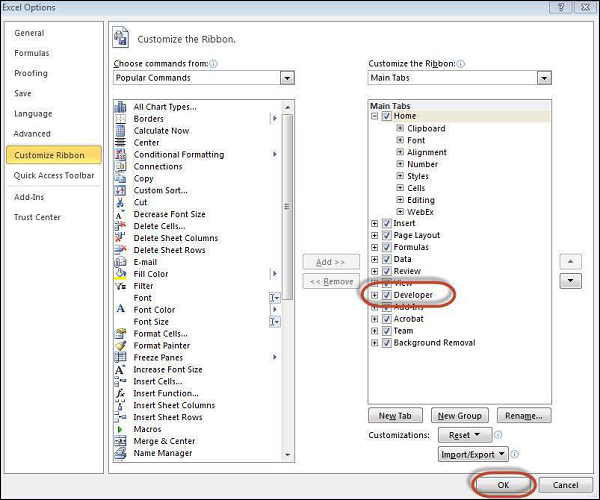
+
Like any programming, if not handled correctly, VBA scripts can cause issues. Always back up your data, and understand the code before running it.