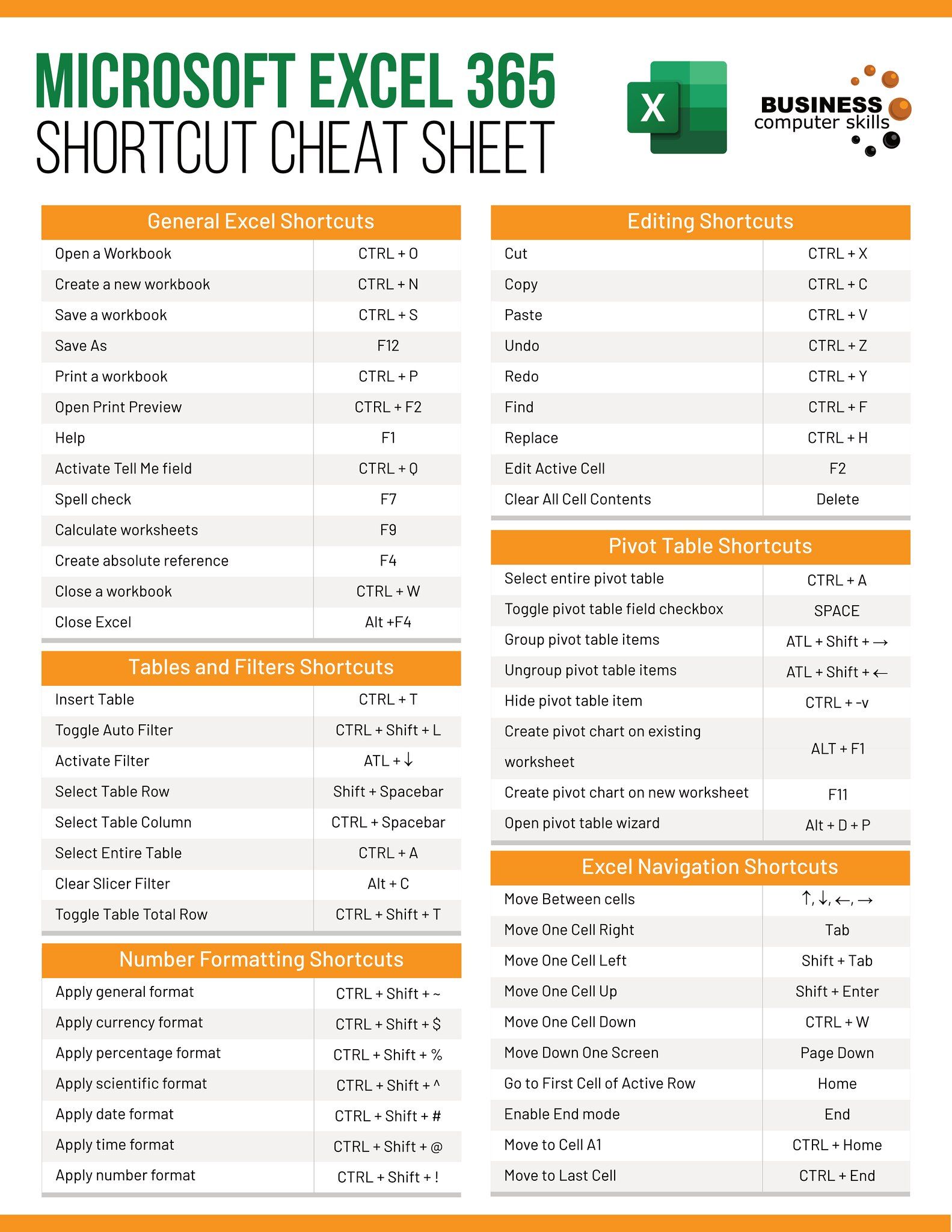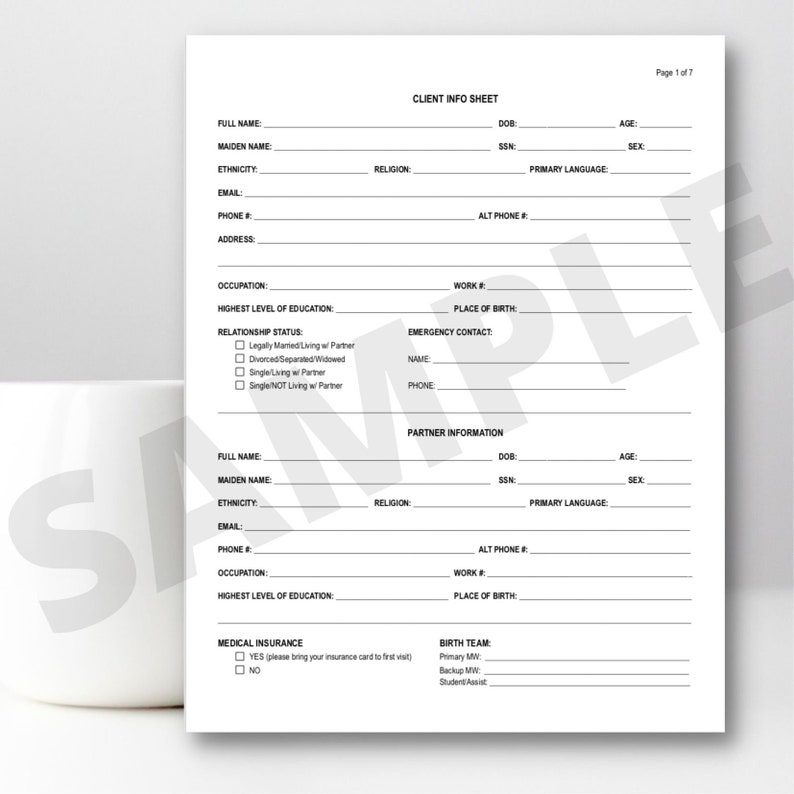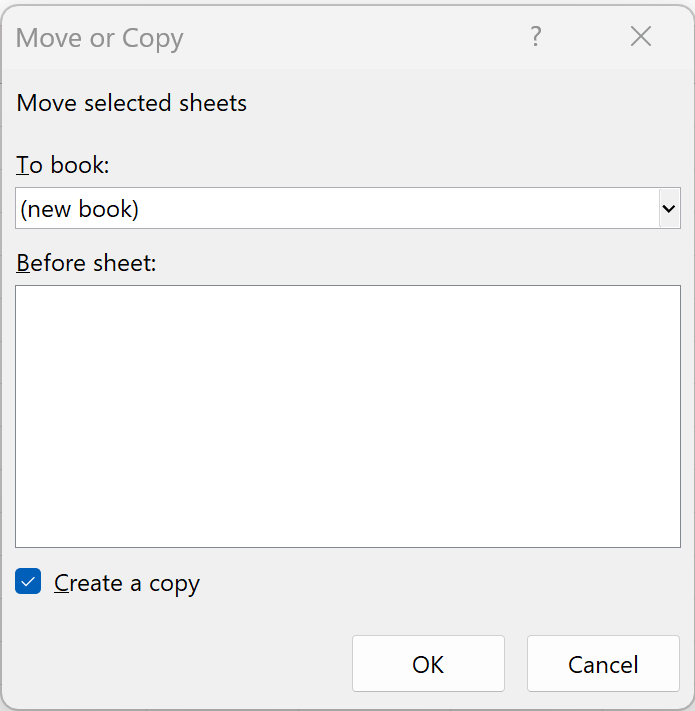7 Proven Tips for Compiling Excel Sheets Efficiently
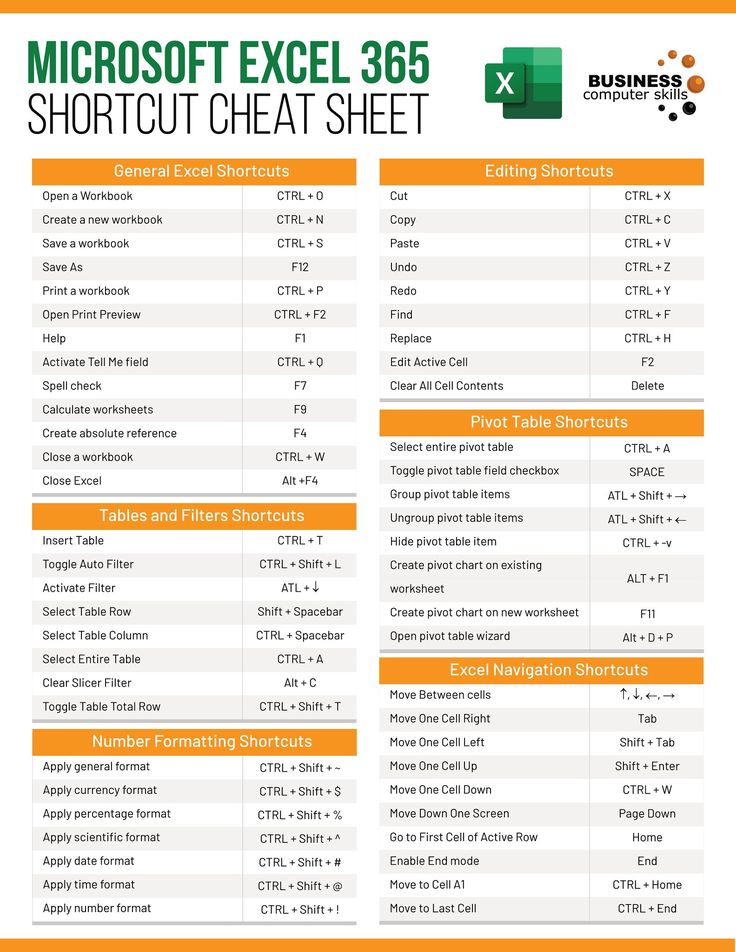
Effective Excel compilation involves much more than just entering data into spreadsheets; it's about mastering a suite of skills that allow you to handle data with precision, speed, and accuracy. Whether you're compiling financial reports, managing inventory, or analyzing survey data, here are seven proven tips to streamline your Excel operations and make your work both productive and efficient.
Master the Power of Keyboard Shortcuts
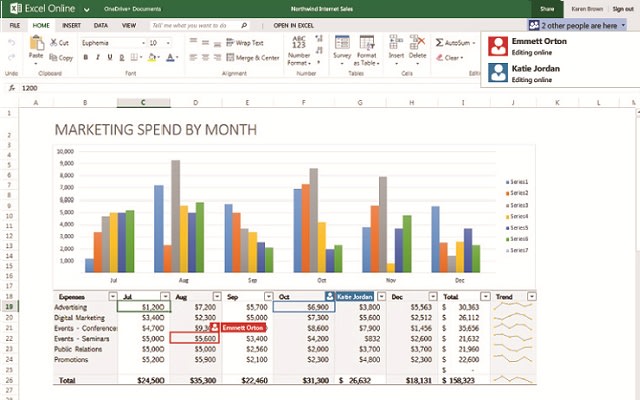
Excel, like many professional software applications, has a robust set of keyboard shortcuts that can significantly speed up your workflow:
- Ctrl + C - Copy selected cells
- Ctrl + V - Paste copied cells
- Ctrl + X - Cut selected cells
- Ctrl + A - Select all cells in the sheet
- Ctrl + Z - Undo last action
- Ctrl + Y - Redo last action
- F2 - Edit the active cell
- Ctrl + Home - Move to the first cell (A1)
- Ctrl + End - Move to the last non-empty cell in the sheet
These shortcuts can save you considerable time when performing repetitive tasks in Excel.
Organize Data with Named Ranges
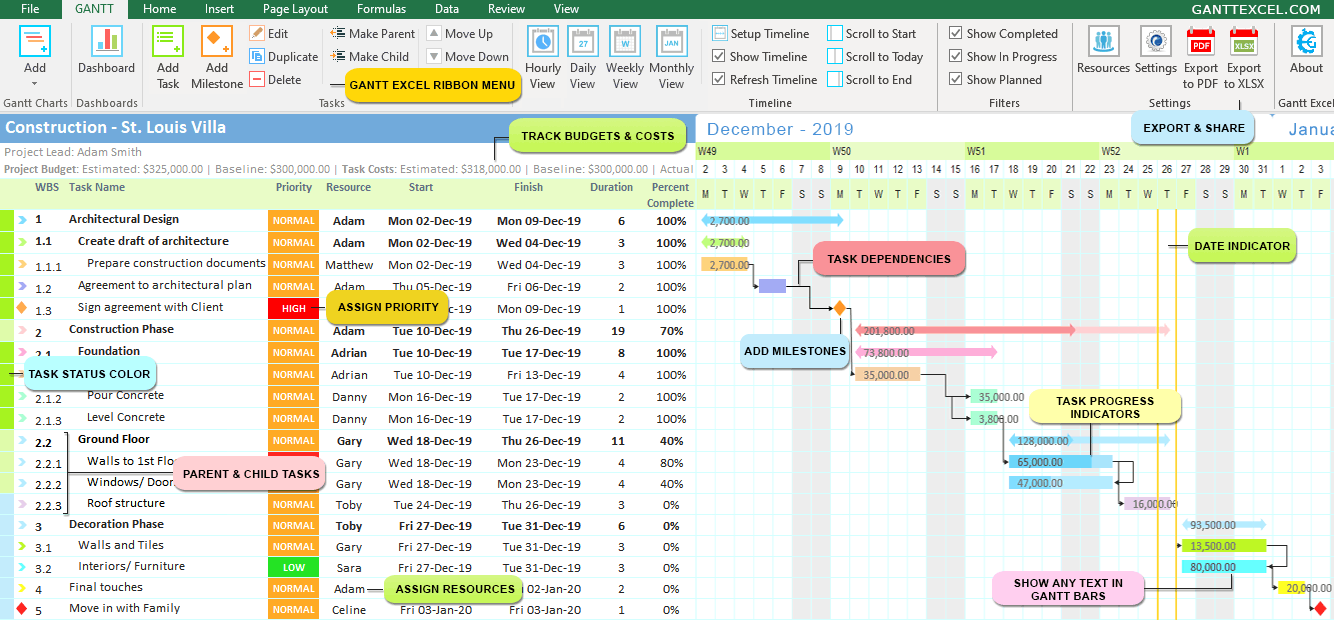
Named ranges make your spreadsheets more readable and your formulas easier to manage. Here’s how to set up named ranges:
- Select the range of cells you wish to name.
- Go to the “Formulas” tab on the Ribbon.
- Click on “Define Name.”
- Enter a descriptive name for your range.
- Click “OK.”
💡 Note: Named ranges are particularly useful when creating complex formulas that reference multiple cells or data sets repeatedly.
Use Data Validation for Data Integrity
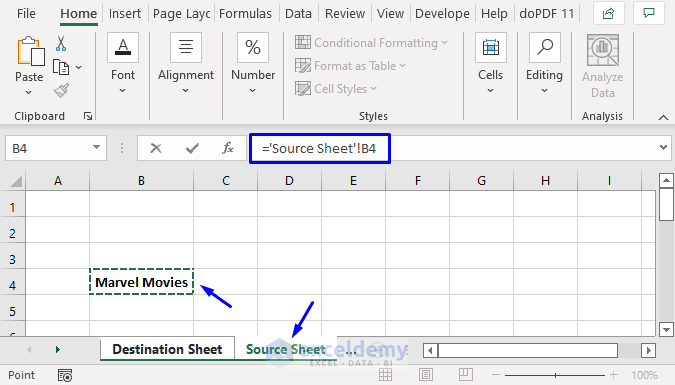
Data validation helps ensure that the data entered into your Excel sheets is consistent and accurate. Here’s how to apply data validation:
- Select the cells where you want to apply validation.
- Go to the “Data” tab, click on “Data Validation.”
- Choose the type of validation (e.g., Whole Number, Date, List).
- Define the criteria for what can be entered.
- Click “OK.”
This not only improves data quality but also speeds up data entry as users are guided by predefined rules.
Automate with Macros

Macros can automate repetitive tasks, reducing both time and potential errors. Here’s a simple macro to save a file as a specific format:
Sub AutoSaveWorkbook()
ActiveWorkbook.SaveAs “C:\Your\File\Path\CompiledData” & Format(Date, “dd-mmm-yyyy”) & “.xlsx”, FileFormat:=51
End Sub
To use this macro:
- Open the Visual Basic Editor (Alt + F11).
- Insert a new module (Insert > Module).
- Paste the above code.
- Close the VBA window.
- Run the macro by assigning it to a button or directly from the “Developer” tab.
Remember to adjust the file path and name in the code to suit your needs.
Leverage the Power of Pivot Tables
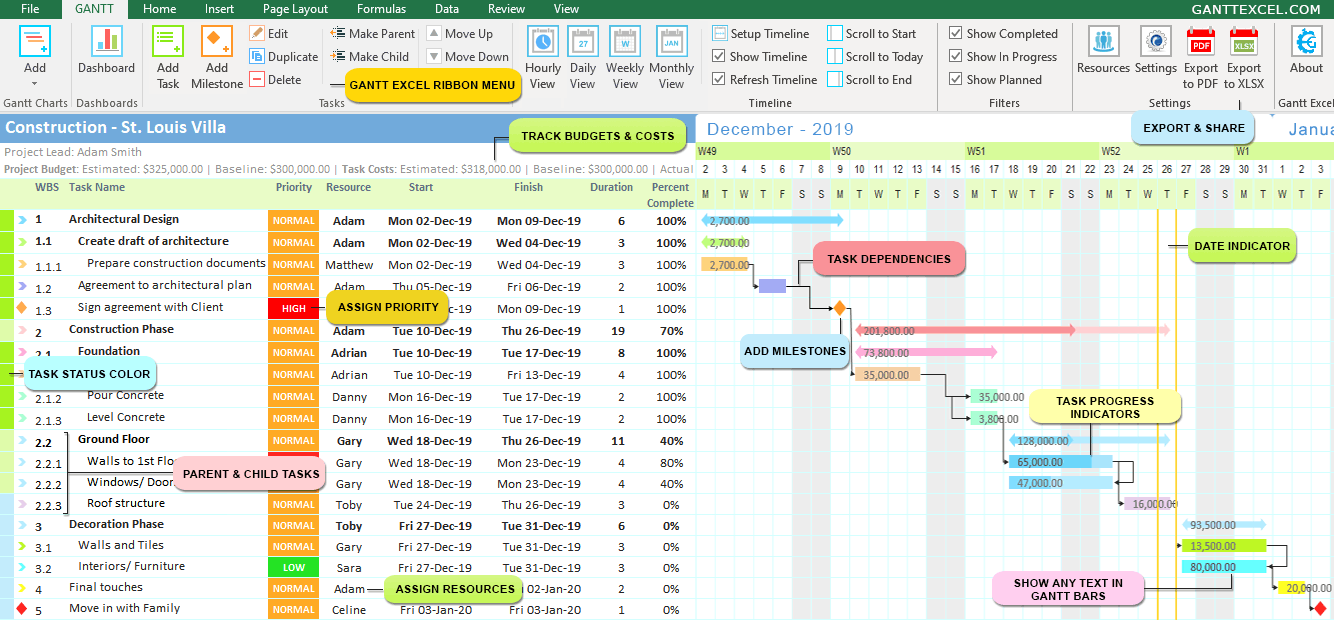
Pivot tables are incredibly powerful for data summarization, trend analysis, and reporting:
| Feature | Description |
|---|---|
| Summarize Data | Aggregate large data sets by different criteria. |
| Data Analysis | Identify trends, averages, or outliers with ease. |
| Dynamic Reporting | Interactive data display for presentations. |
| Filters | Allow users to focus on specific subsets of data. |
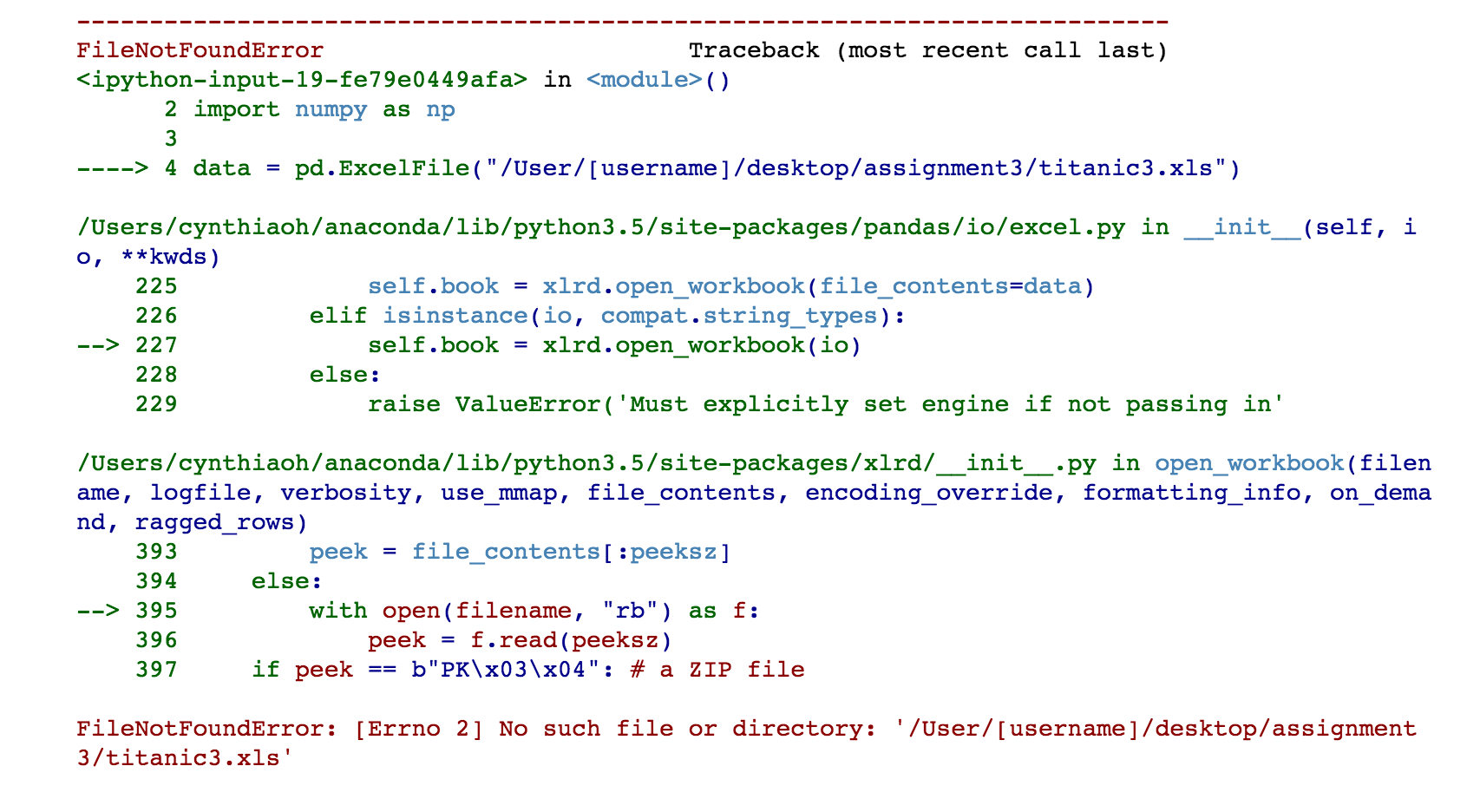
✅ Note: Keep your data clean before creating pivot tables to avoid confusion or inaccurate reporting.
Employ Conditional Formatting for Visual Insights

Conditional formatting can visually highlight important data points or trends, making it easier to analyze data at a glance:
- Data Bars - Add a visual bar to show relative size.
- Color Scales - Use colors to represent data distribution.
- Icon Sets - Icons indicate whether data meets certain criteria.
- Highlight Cells - Color-code cells based on predefined conditions.
This feature helps in quickly spotting outliers, trends, or critical values in large datasets.
Optimize with Advanced Excel Formulas
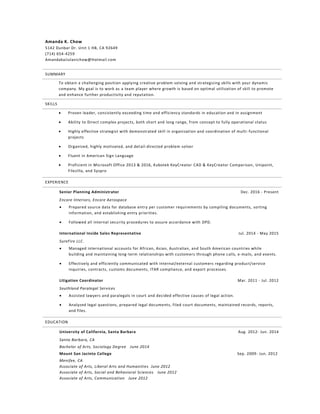
Knowing some advanced Excel functions can be the difference between a laborious compilation process and a smooth, efficient one:
- SUMIF/SUMIFS - Sum cells that meet single/multiple criteria.
- VLOOKUP/HLOOKUP - Search for data across a table.
- INDEX and MATCH - A more flexible alternative to VLOOKUP.
- XLOOKUP - The new, improved version of VLOOKUP/HLOOKUP.
- IFERROR - Manage errors gracefully.
- TEXTJOIN - Join text from different cells based on conditions.
- Power Query - Transform and clean your data directly in Excel.
By integrating these advanced functions into your workflow, you can streamline data compilation, reduce errors, and make your reports more robust and insightful.
Improving your Excel skills isn’t just about saving time; it's also about enhancing the accuracy and reliability of your data management. By mastering keyboard shortcuts, naming ranges, validating data, automating tasks with macros, using pivot tables for analysis, leveraging conditional formatting, and employing advanced Excel functions, you can compile Excel sheets efficiently and effectively. Whether you're an analyst, a business owner, or someone who uses Excel regularly, these tips will transform your work process, making you a true Excel wizard in no time.
What’s the fastest way to navigate an Excel sheet?

+
The fastest way to navigate in Excel is by using keyboard shortcuts like Ctrl + Arrow keys to jump to the edges of data blocks, Ctrl + Home to go to cell A1, or Ctrl + End to reach the last cell with content.
How can I make my Excel work error-free?
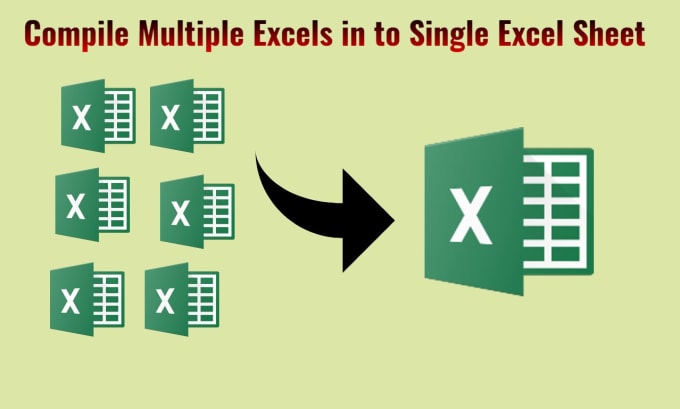
+
Using data validation ensures data integrity, while functions like IFERROR can manage errors. Regularly checking and cleaning data before analysis with tools like Power Query also helps maintain accuracy.
Can macros really save me time in Excel?

+
Yes, macros can automate repetitive tasks, saving significant amounts of time, especially in large-scale data compilation or when producing regular reports with similar formats.