Transfer Excel Comments Easily: Sheet to Sheet Guide
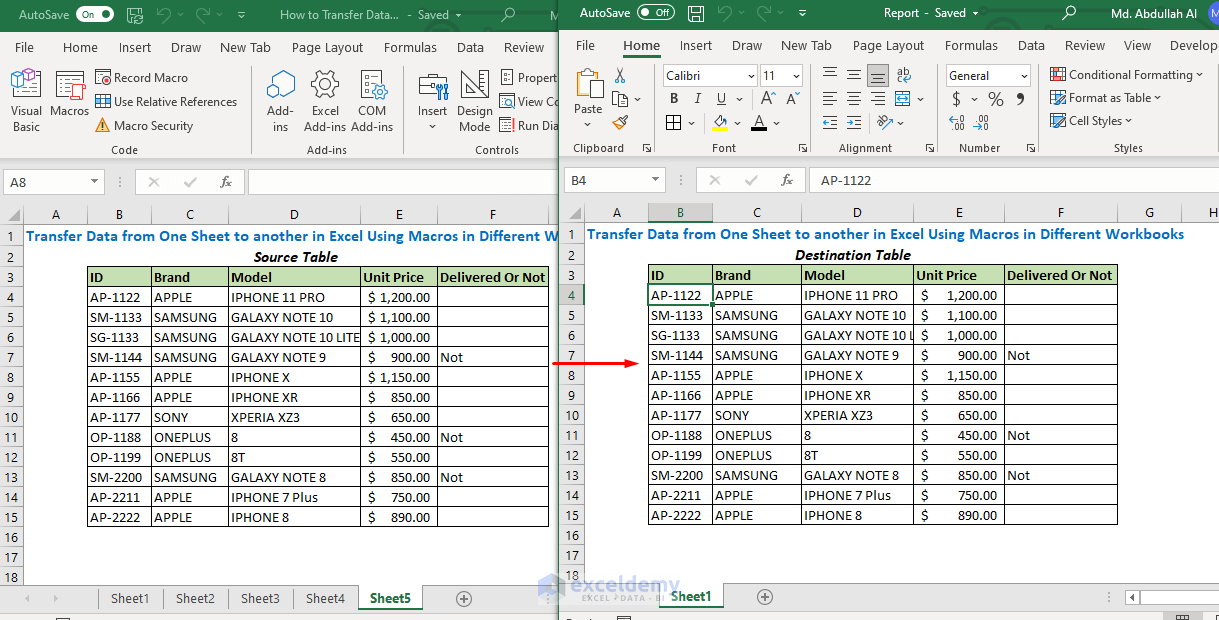
Transfers, while often considered a staple in the corporate environment, also hold significant personal value. Whether you're transferring data from a colleague's workbook or consolidating notes from different sheets into one comprehensive document, knowing how to move comments efficiently can save you time and increase productivity. This guide will walk you through the steps to transfer Excel comments seamlessly, from one sheet to another, ensuring that your work remains as precise and organized as possible.
Understanding Excel Comments

Excel comments, introduced as a way to add notes or provide context to specific cells, are a fundamental tool for any Excel user. Here are a few key points to understand:
- Visibility: By default, comments are hidden and can be viewed by hovering over or clicking on the cell.
- Editability: You can modify or delete existing comments directly from the cells they are associated with.
- Storage: Comments are stored as part of the cell’s metadata and do not interfere with cell values or formulas.
💡 Note: If you are working with Excel 2016 or later versions, the term "comment" has been changed to "note". However, the functionality remains the same.
Manual Transfer of Comments
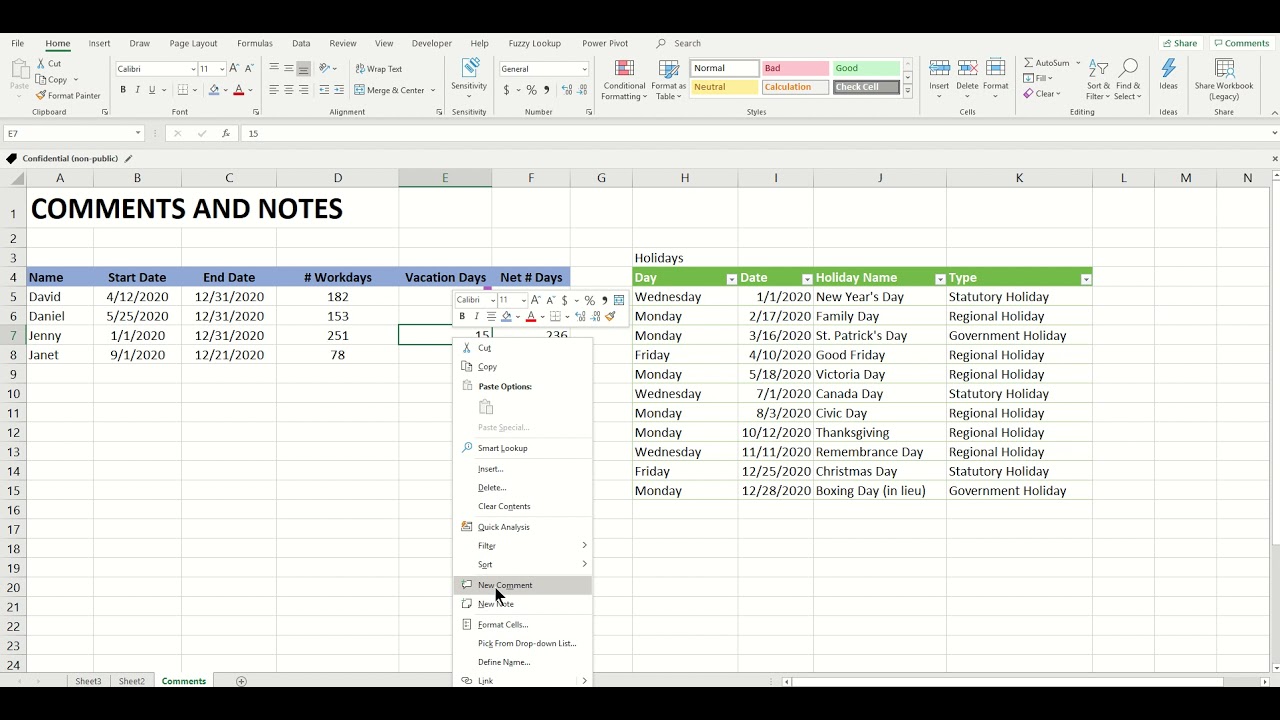
Sometimes, the simplest solution is the best. Here’s how to manually transfer comments from one Excel sheet to another:
- Open both the source and the destination Excel files.
- Right-click on the cell containing the comment you want to transfer.
- Select “Show Comments” if they aren’t visible.
- Copy the comment text by manually selecting it (you can’t directly copy the comment).
- Paste the text into a blank cell or a temporary notepad file.
- Locate the cell in the destination sheet where you want the comment.
- Right-click on the cell, select “Insert Comment” or “New Note” in newer versions.
- Paste the comment text into the new comment box.
📌 Note: Be careful when copying and pasting comments; ensure that you don’t accidentally overwrite any existing data in the cells.
Using VBA to Transfer Comments

For those looking for a more automated approach, Visual Basic for Applications (VBA) provides an elegant solution. Here’s how to use VBA:
- Press ALT + F11 to open the VBA editor.
- Insert a new module by clicking Insert > Module.
- Copy and paste the following code:
Sub TransferComments()
Dim sourceSheet As Worksheet
Dim destSheet As Worksheet
Dim cell As Range
Dim commentText As String
Set sourceSheet = ThisWorkbook.Sheets("Sheet1") ' Change "Sheet1" to your source sheet
Set destSheet = ThisWorkbook.Sheets("Sheet2") ' Change "Sheet2" to your destination sheet
For Each cell In sourceSheet.UsedRange
If Not cell.Comment Is Nothing Then
commentText = cell.Comment.Text
destSheet.Cells(cell.Row, cell.Column).AddComment commentText
End If
Next cell
End Sub
Run this macro to automatically copy comments from one sheet to another:
- Modify the sheet names in the code to match your Excel file's sheet names.
- Select the sheet containing the comments you want to transfer.
- Run the macro by pressing F5 or clicking Run in the VBA editor.
Transferring Comments with Add-Ins

Excel offers a variety of add-ins that can facilitate the transfer of comments between sheets. Here are some popular options:
- Excel Comment Transfer: An add-in that simplifies the process of moving comments in bulk.
- ExcelPowerTools: Offers a suite of tools, including comment management.
- Kutools for Excel: A comprehensive add-in with a dedicated tool for comment transfers.
Installation and usage of these add-ins will vary:
- Search for the add-in online or within the Excel App Store.
- Download and install as per the provider's instructions.
- Follow the add-in's user guide to transfer comments.
🌐 Note: Make sure to research and select add-ins from reputable developers to avoid any potential security risks.
Tips for Efficient Comment Transfer

Here are some additional tips to streamline your comment transfer process:
- Backup: Always have a backup of your Excel file before performing mass transfers.
- Review: After transferring comments, review them to ensure they are in the correct location and context.
- Organize: Use comment styles or colors to differentiate types of comments, making future reviews easier.
- Documentation: Document your comment transfer process for future reference or team members.
As we wrap up, it’s clear that transferring comments in Excel, while initially seeming like a straightforward task, can involve a range of methods from manual to automated. With a bit of practice and understanding of these tools, you can transform what might be considered a mundane task into an opportunity for enhancing productivity and collaboration within your spreadsheets. Whether you opt for manual methods, VBA scripts, or third-party add-ins, the key is to find a technique that aligns with your workflow, ensuring comments are seamlessly integrated into your data analysis process.
Can I transfer comments between different Excel workbooks?

+
Yes, you can. Use the same methods outlined in this guide, but ensure that both workbooks are open. Modify the VBA code to reference different workbooks if necessary.
Are comments transferred when I use the Excel Export or Import features?
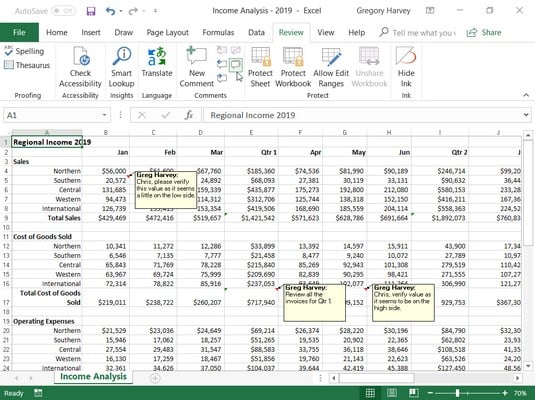
+
Comments are not always retained when exporting or importing data into other formats like CSV or text files. However, they typically transfer intact when moving between Excel files or sheets.
Can I selectively transfer comments?

+
Selective transfer is possible by manually moving comments, but for bulk transfers, VBA or add-ins might not provide selective options. Manual transfers are your best bet for precision.