5 Ways to Open Specific Excel Sheets Instantly
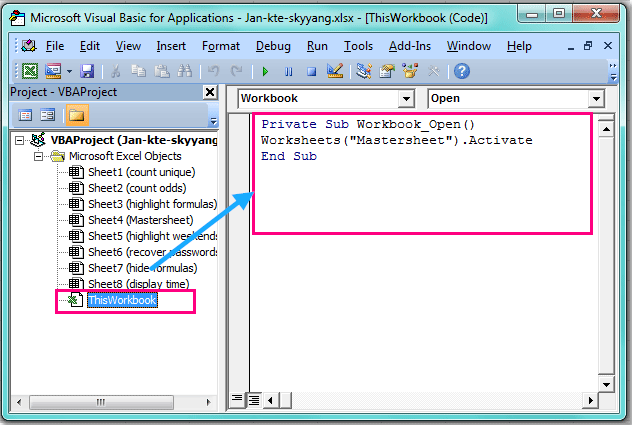
Streamline Your Excel Workflow
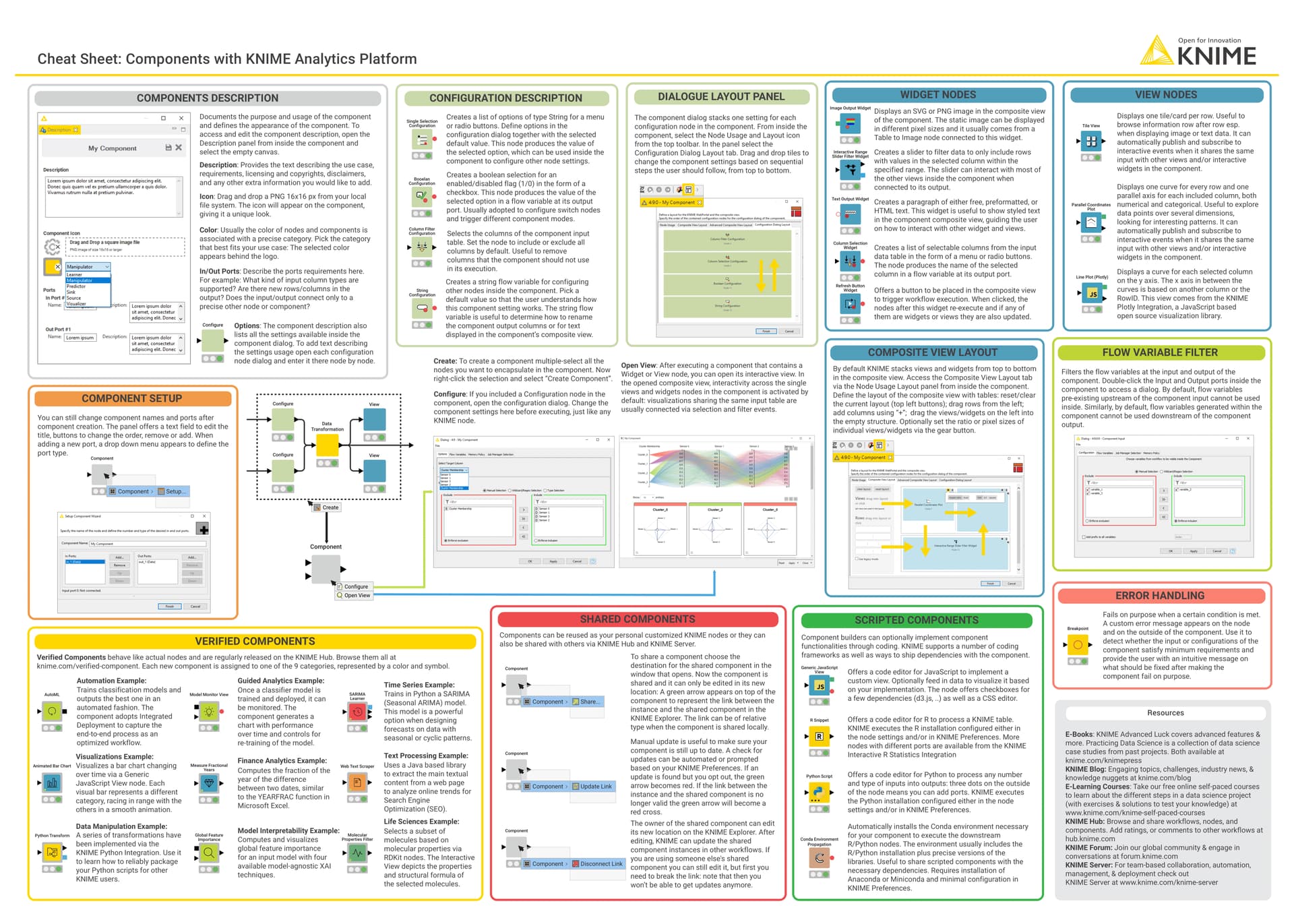
Microsoft Excel has become an indispensable tool for countless professionals across various fields, from finance and accounting to data analysis and project management. However, with the abundance of data that users often manage, finding and opening specific Excel sheets can be a time-consuming process. In this blog post, we will explore five innovative ways to open specific Excel sheets instantly to streamline your workflow and boost productivity.

1. Using Excel's Built-in Shortcuts
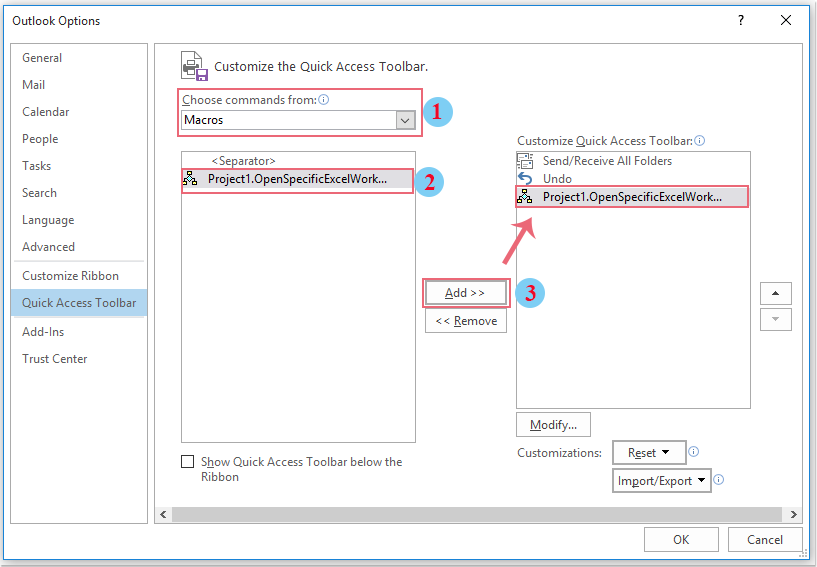
Excel offers several shortcuts that can help you quickly navigate and open your Excel sheets:
- Ctrl + Page Up: Moves to the previous sheet in the workbook.
- Ctrl + Page Down: Moves to the next sheet in the workbook.
- F5: Brings up the "Go To" dialog where you can type the sheet name or cell reference to jump to that location.
While these shortcuts don't open sheets "instantly" per se, they can significantly reduce the time it takes to switch between sheets, especially in workbooks with many tabs.
📝 Note: These shortcuts work best when you already have the workbook open. If you need to locate the workbook itself, other methods below might be more applicable.
2. Hyperlinks in Excel

Using hyperlinks is a fantastic way to open specific Excel sheets instantly. Here’s how you can do it:
- Right-click on the cell where you want the hyperlink.
- Select "Hyperlink" or press Ctrl + K.
- Choose "Place in This Document" from the dialog box.
- Select the sheet you wish to link to from the list, and you can even specify a cell reference.
| Link Source | Instruction |
|---|---|
| Internal | Link to a sheet within the current workbook. |
| External | Link to an external Excel file. Provide the file path and sheet name. |
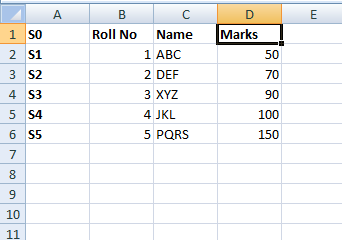
💡 Note: Creating hyperlinks with file paths requires the external file to be in the same location each time you open it.
3. Excel VBA Macros

VBA (Visual Basic for Applications) macros provide a programmable way to open specific Excel sheets. Here's how you can create a macro:
- Press Alt + F11 to open the VBA editor.
- Go to "Insert" > "Module" to create a new module.
- Write a macro like this:
Sub OpenSheet()
Sheets("SheetName").Activate
End Sub
Macros can be customized to open multiple sheets or perform other tasks before opening the desired sheet.
🛠️ Note: Ensure your workbook is saved in a macro-enabled format (.xlsm) to retain the macro functionality.
4. Using Excel Add-ins

Various Excel add-ins, like Quick Access or Super Find, can provide instant access to specific sheets across all your workbooks:
- Install an add-in from the Microsoft Store or a third-party source.
- Configure the add-in to locate and open specific sheets based on your criteria.
These add-ins often allow for advanced search options, custom commands, and even AI-driven recommendations for finding your frequently accessed sheets.
5. Using File Explorer with Quick Access

While not directly an Excel feature, organizing and using File Explorer can help you open specific Excel sheets instantly:
- Set up quick access folders or bookmarks in File Explorer where your frequently used Excel files are stored.
- Use Alt + Tab or Windows Search to quickly locate these folders.
- Pin frequently accessed files to the Windows taskbar for even quicker access.
By organizing your files efficiently, you can reduce the time spent looking for specific sheets, making the process as instant as possible.
These five methods offer various approaches to instantly access specific sheets, whether you're working within the Excel environment or leveraging external tools. Each method has its place depending on the context of your work and personal workflow preferences.
In summary, maximizing efficiency in Excel involves leveraging its built-in features, customizing your tools, and organizing your data. From shortcuts to macros, and from add-ins to File Explorer, there are multiple avenues to achieve a more efficient and streamlined workflow. Remember to experiment with these techniques, as what might seem minor tweaks can lead to substantial time savings and productivity gains.
Can I create a custom button to open a specific sheet?

+
Yes, you can assign a macro to a button on your Excel Ribbon or Quick Access Toolbar to open a specific sheet instantly.
Will these methods work for large workbooks with many sheets?
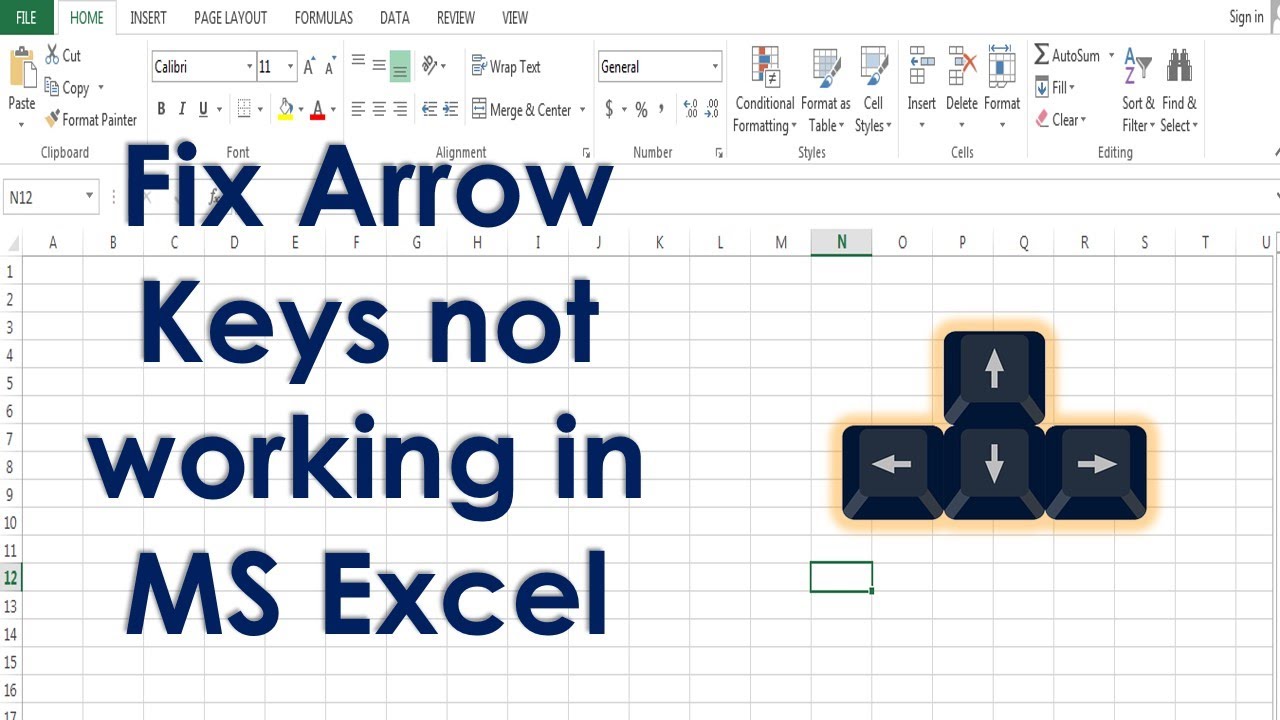
+
Absolutely! They are particularly useful for managing large, complex workbooks where navigating manually can be cumbersome.
Are there ways to secure access to specific sheets?

+
Excel allows you to protect sheets with passwords or utilize VBA to create more complex security measures.
What if the sheet name changes?

+
Hyperlinks and some macros can break if sheet names change. Use dynamic references or rename macros to adapt to sheet changes.
Can I use these methods in other Microsoft Office applications?

+
Some techniques, like hyperlinks and macros, are applicable across Office applications, though the specifics might differ.