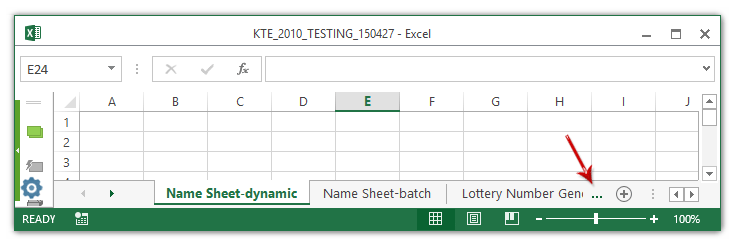Easily Consolidate Multiple Excel Sheets into One
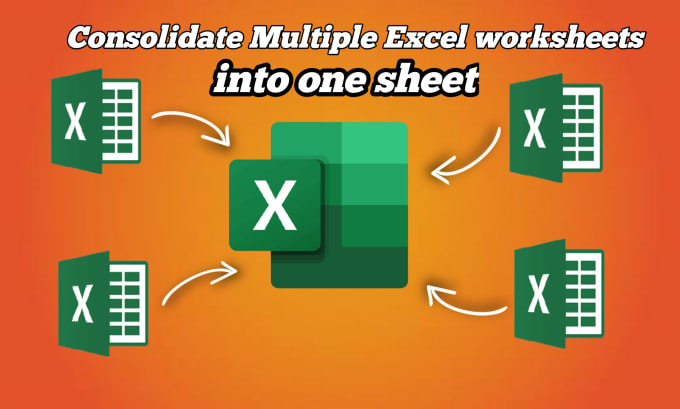
Excel is an incredibly versatile tool that can be used for a myriad of data organization, analysis, and reporting tasks. However, managing large quantities of data often involves working with multiple Excel sheets, which can lead to repetitive and time-consuming tasks if you need to consolidate all this data into one cohesive document. Whether you are dealing with monthly sales figures, employee records, or any other dataset where information is spread across different sheets or files, this guide will show you how to easily consolidate multiple Excel sheets into one.
Why Consolidate Excel Sheets?

Consolidating Excel sheets can offer several benefits:
- Efficiency: Save time by reducing manual data entry and the need to switch between multiple files.
- Data Integrity: Reduce the risk of errors due to inconsistent data or duplicates when manually merging data.
- Analysis: Simplify data analysis by having all relevant data in one place for pivot tables, charts, or advanced data functions.
- Reporting: Create comprehensive reports without the need to compile data from different sources manually.
Methods to Consolidate Excel Sheets

Here are different approaches you can use to merge multiple Excel sheets:
1. Manual Copy-Paste

This method involves the most direct approach but can be time-consuming for large datasets:
- Open the destination workbook where you want all data consolidated.
- Create a new sheet or use an existing one where you’ll paste the data.
- Open each source workbook in turn, copying data from one sheet at a time.
- Paste the data into the destination sheet, ensuring that the headers match and the placement aligns with the existing data structure.
💡 Note: This approach is best for small datasets or one-off consolidations where automation isn’t necessary.
2. Using Power Query

Power Query in Excel is an incredibly powerful tool for data transformation and can be used to automate the consolidation process:
- Open Excel and go to the “Data” tab, then select “Get Data” > “From File” > “From Workbook”.
- Navigate to the first workbook, select it, and click “Import”.
- Choose the sheets you want to load. Use the “Select multiple items” option to load multiple sheets at once.
- Once all sheets are loaded, you can append them into one single table using the “Append Queries” feature:
- Go to the “Home” tab in Power Query Editor, select “Append Queries”, and choose to append queries as new.
- Select the second sheet or workbook and append it to the first one.
- Repeat the process for all sheets or workbooks.
- Once the queries are appended, load the data back into Excel by clicking “Close & Load” in the Query Editor.
3. VBA Macro

For those comfortable with VBA, you can automate the process of merging sheets:
- Open the destination workbook.
- Open the Visual Basic Editor by pressing Alt + F11 or navigating to Developer > Visual Basic.
- Insert a new module in your VBAProject and enter the following code:
- Run the macro to consolidate all the sheets from the listed files into your destination workbook.
Sub ConsolidateSheets()
Dim wbk As Workbook
Dim wks As Worksheet
Dim lastRow As Long, lastCol As Long, destSheet As Worksheet
Dim fileArray() As Variant, i As Integer
' Define source files and sheets
fileArray = Array("C:\Path\To\Your\File1.xlsx", "C:\Path\To\Your\File2.xlsx")
Set destSheet = ThisWorkbook.Sheets("Destination")
' Loop through each file
For i = LBound(fileArray) To UBound(fileArray)
Set wbk = Workbooks.Open(fileArray(i))
For Each wks In wbk.Worksheets
' Find the last row and column in the source sheet
lastRow = wks.Cells(wks.Rows.Count, 1).End(xlUp).Row
lastCol = wks.Cells(1, wks.Columns.Count).End(xlToLeft).Column
' Copy the data range from the source sheet to the destination sheet
wks.Range(wks.Cells(1, 1), wks.Cells(lastRow, lastCol)).Copy Destination:=destSheet.Range("A" & destSheet.Rows.Count).End(xlUp)(2)
Next wks
wbk.Close SaveChanges:=False
Next i
End Sub
⚙️ Note: Ensure you have the necessary file permissions and that the paths to the files are correctly specified. Also, adapt the code to your specific needs, like adding more files or adjusting data ranges.
Important Considerations

Before you start consolidating Excel sheets, keep these points in mind:
- File Path: Make sure you have the correct file paths for all the source workbooks, especially when using Power Query or VBA.
- Sheet Names: Know the names of the sheets you want to consolidate, or ensure they are consistently named for automation purposes.
- Data Structure: Check that the structure of data in each sheet is consistent to avoid issues with concatenation or data misalignment.
- Backup: Always have backups of your original data before performing operations like this.
Merging data from multiple Excel sheets into one can significantly enhance your ability to manage and analyze data. Whether you're dealing with simple spreadsheets or complex datasets, the tools and methods discussed here provide ways to automate or simplify the consolidation process. By understanding and applying these techniques, you can make Excel an even more powerful tool in your data management arsenal.
Can I consolidate sheets with different column headers?

+
While Power Query and VBA can handle different column headers, you might need to manually adjust the data structure or use additional code to align headers before consolidation.
What should I do if I encounter errors when consolidating data?

+
Check for data inconsistencies, ensure all sheets have similar structures, and review the VBA code for any hardcoded elements that might not match your actual files.
How often should I consolidate data?

+
This depends on your data refresh cycle. Consolidate data as frequently as needed for your reporting or analysis needs, balancing the time taken against the benefits of having up-to-date, consolidated data.