5 Ways to Consolidate Excel Sheets Easily

The integration of data from multiple Excel sheets is a common task for professionals and students alike, often needed for comprehensive reports, budget analyses, and academic research. However, Excel users frequently face challenges in efficiently merging sheets without manual re-entry or complex VBA scripting. In this comprehensive guide, we will explore five straightforward methods to consolidate Excel sheets with ease and efficiency.
1. Use the Consolidate Feature in Excel

The ‘Consolidate’ feature in Excel is a powerful yet underutilized tool for combining data from different worksheets or workbooks. Here’s how to do it:
- Open the workbook where you want to consolidate data. Go to the ‘Data’ tab.
- Select ‘Consolidate’ from the Data Tools group.
- In the dialog box, choose the function (e.g., Sum, Average) to apply to the data.
- Click ‘Add’ to select the range from another sheet or workbook. Repeat this for all sheets or workbooks you want to consolidate.
- After adding all the ranges, hit ‘OK.’
💡 Note: Ensure all sheets have the same structure for an accurate consolidation.
2. Employ Power Query for Advanced Consolidation

For those dealing with large datasets or data from disparate sources, Power Query provides a sophisticated solution:
- Go to the ‘Data’ tab and select ‘Get Data’ then ‘From File’ or ‘From Folder’ for batch processing.
- Select the Excel files or folders containing your sheets.
- In the Power Query Editor, use ‘Append Queries’ or ‘Merge Queries’ to combine data.
- You can transform the data as needed before loading it back into Excel.
🔍 Note: Power Query allows dynamic updates; changes in source files automatically reflect in your consolidated sheet.
3. Combine Sheets Using Excel Formulas

When you need to keep the data in separate sheets but reference them for calculations or visualizations, formulas come to the rescue:
- Use the
=INDIRECT()formula to reference cell contents from another sheet. - The
=SUMIF()or=AVERAGEIF()functions can sum or average data from specific sheets. - For large datasets, consider using
=INDEX() & MATCH()to create dynamic references.
| Function | Use Case |
|---|---|
=SUMIF() | Sum cells based on criteria. |
=AVERAGEIF() | Find the average of cells meeting a condition. |
=INDEX() & MATCH() | Create dynamic references for data lookup. |

📌 Note: Formulas keep your original sheets intact while allowing you to work with their data in new ways.
4. VBA Macros for Repetitive Consolidation Tasks

If you regularly consolidate similar data, a VBA macro can automate this process:
- Press ‘ALT + F11’ to open the VBA editor.
- In ‘ThisWorkbook,’ insert a new module.
- Write or paste VBA code to loop through worksheets or workbooks, consolidate data, and format the result.
Here’s a simple VBA macro to get you started:
Sub ConsolidateSheets() Dim ws As Worksheet, wb As Workbook Dim combinedWs As Worksheet Set combinedWs = ThisWorkbook.Sheets.Add combinedWs.Name = “Consolidated Data”For Each wb In Workbooks For Each ws In wb.Sheets If ws.Name <> "Consolidated Data" Then lastRow = ws.Cells(ws.Rows.Count, 1).End(xlUp).Row ws.Range("A1:D" & lastRow).Copy combinedWs.Cells(combinedWs.Rows.Count, 1).End(xlUp).Offset(1, 0) End If Next ws Next wb
End Sub
🔗 Note: Macros enable advanced automation, saving time on repetitive consolidation tasks.
5. Utilize Excel Add-Ins or Third-Party Tools

For users not comfortable with VBA or who require more extensive merging capabilities:
- Look for Excel add-ins like ‘ASAP Utilities’ or ‘Merge Excel Files’ that can automate consolidation.
- Third-party tools like ‘Combine Worksheets Wizard’ offer a GUI to streamline the process without coding knowledge.
Whether you opt for native Excel features, the power of Power Query, simple formulas, advanced VBA, or third-party solutions, the consolidation of Excel sheets doesn't have to be a daunting task. By understanding and applying these five methods, you can efficiently manage and analyze your data with minimal manual intervention.
These techniques not only make the process easier but also enhance your ability to handle complex datasets, leading to better data management and decision-making. Remember, choosing the right method depends on the frequency of consolidation, the size of your datasets, and your comfort level with Excel's advanced functionalities.
What are the advantages of using Power Query for Excel sheet consolidation?

+
Power Query offers significant advantages for data consolidation: it automates the process, can handle large datasets, provides data transformation capabilities, and updates automatically when source files change. This makes it an excellent tool for dynamic and complex consolidation tasks.
Can I consolidate sheets with different structures?

+
Yes, but with limitations. Tools like Power Query can transform data to align structures before consolidation. For manual methods like using formulas or macros, you need to adjust for discrepancies in sheet structures to ensure accurate results.
How can I automate the consolidation process with Excel?
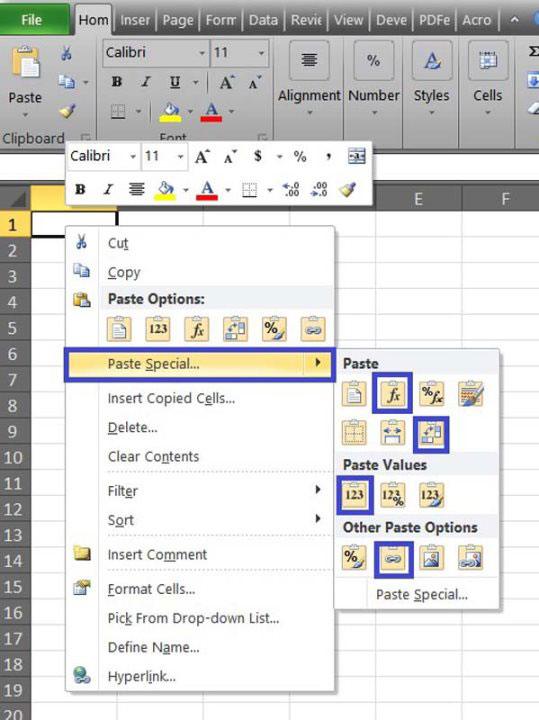
+
To automate the consolidation, consider using VBA macros, Power Query, or Excel add-ins like ‘Merge Excel Files.’ Macros can automate the process with custom logic, Power Query can automatically refresh when source data changes, and add-ins provide user-friendly interfaces for automation without coding knowledge.



