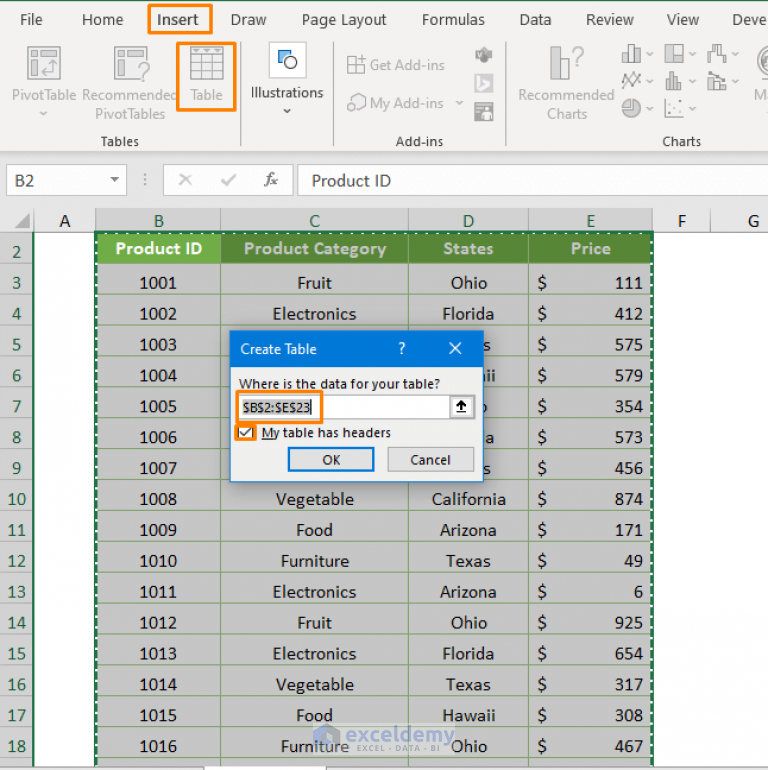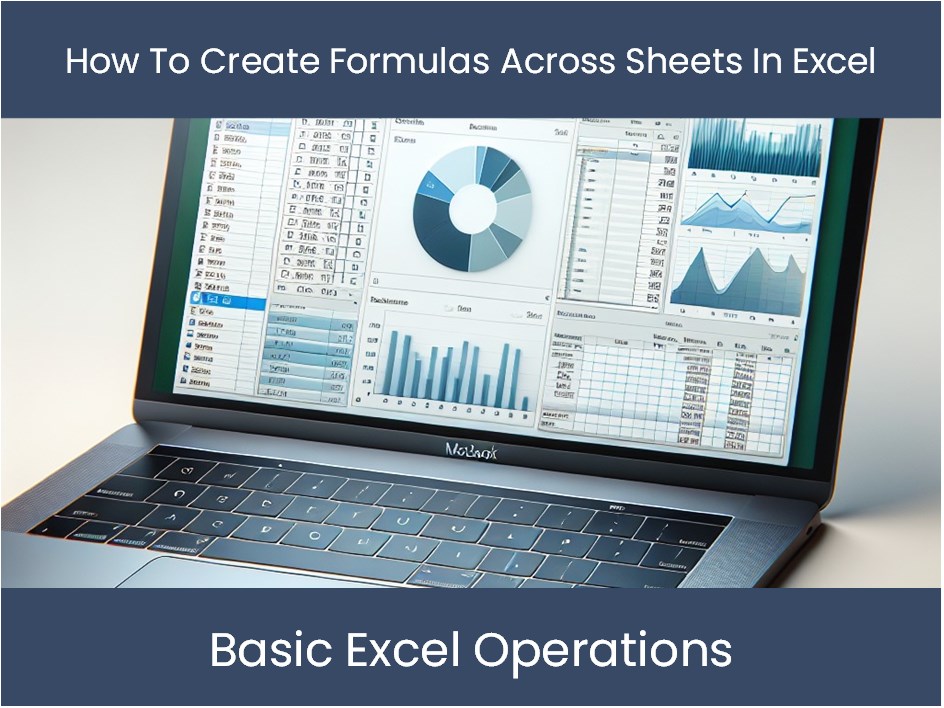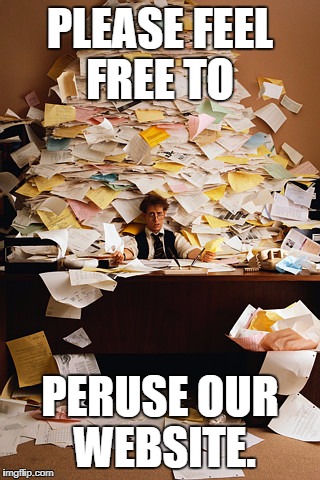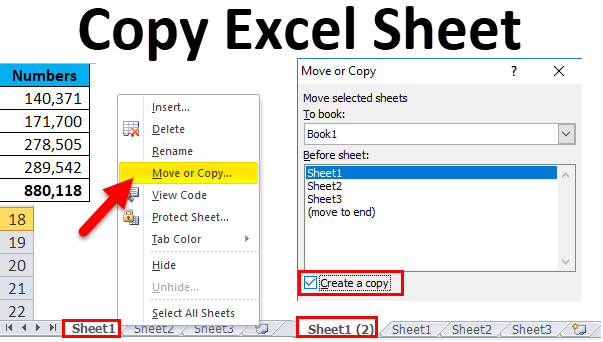5 Ways to Convert Your Spotify Playlist to Excel

If you've ever wanted to delve into the specifics of your Spotify playlists, exporting them to an Excel file can offer a wealth of opportunities for analysis, sorting, and personalization. Whether you're a music enthusiast keen on understanding your listening habits or an artist looking to track audience engagement, here's how you can convert your Spotify playlist to Excel in five different ways.
1. Manual Export with Spotify Song Data
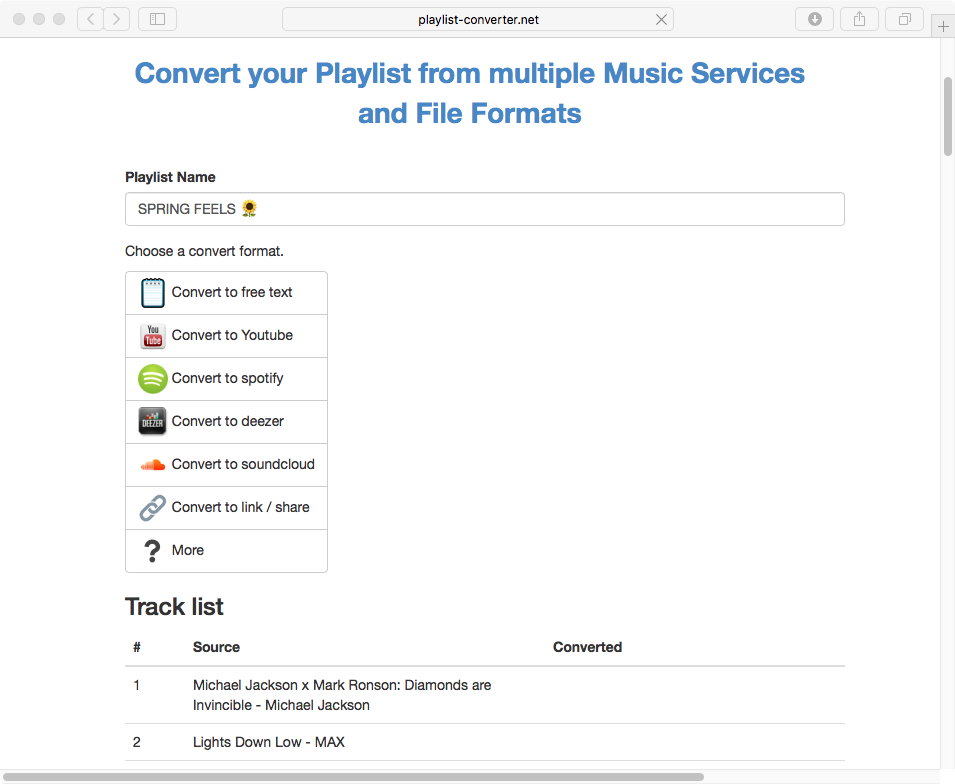
- Step 1: Log into your Spotify account.
- Step 2: Open the playlist you wish to export.
- Step 3: Click on the three dots next to the playlist name, then choose “Share” and select “Copy Playlist Link.”
- Step 4: Paste the playlist link into Spotify Song Data’s website. This service will generate an Excel file with detailed track information.
🔎 Note: This method relies on a third-party service, Spotify Song Data, to generate the Excel file. Ensure the playlist is public or you have shared access.
2. Using Spotify Playlist Converter Tools
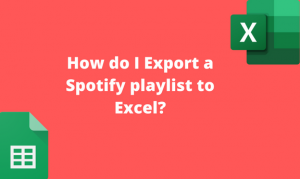
Various online tools specialize in converting playlists:
- Open one of the well-known converters like “TuneMyMusic,” “FreeYourMusic,” or “SongShift.”
- Follow the prompts to log into Spotify and select the playlist to convert.
- Choose Excel as the export format. These tools will generally give you options like .csv or .xlsx.
Converters can be particularly useful for bulk exports or if you need to manage playlists across multiple platforms.
3. Custom Script with Python
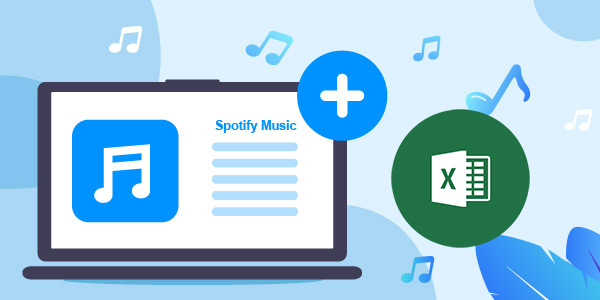
Developers or tech-savvy users can create a custom script:
- Use the Spotipy library in Python to interact with the Spotify API.
- Set up your Spotify Developer account, create an app, and obtain your API credentials.
- Write a Python script to pull track information and save it to a CSV or Excel file using libraries like
pandasoropenpyxl.
This approach is not only educational but gives you the flexibility to customize the output to your specific needs.
4. Google Sheets with Spotify Web API
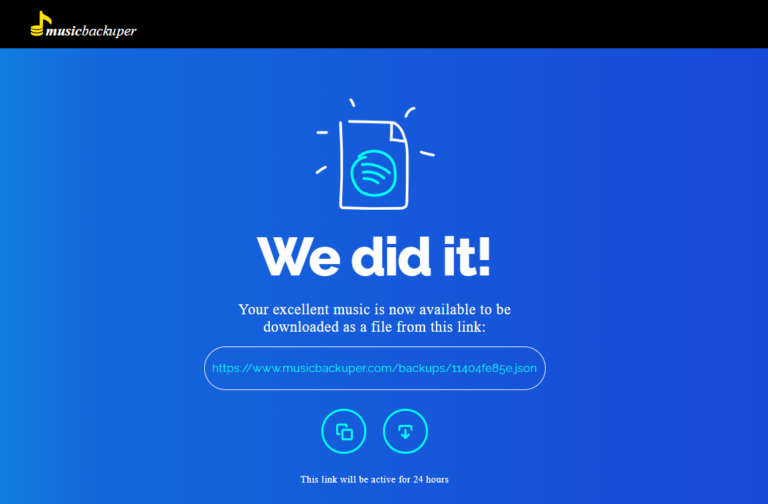
- Step 1: Create a new Google Sheets document.
- Step 2: Use the Apps Script editor to write a function that fetches data from Spotify’s Web API using OAuth 2.0 to authenticate.
- Step 3: Run the script to pull in playlist data and populate your spreadsheet with the relevant track details.
This method leverages Google's powerful online tools for both scripting and data manipulation.
5. Third-Party Apps
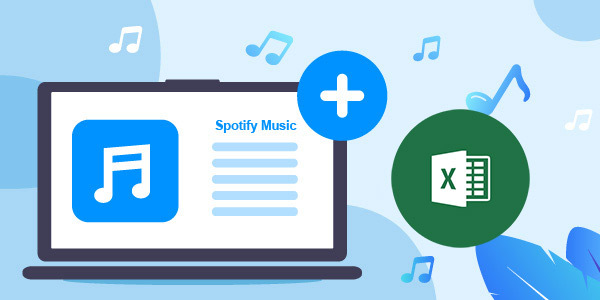
Several apps are designed specifically for this purpose:
- Download apps like “Spotify Playlist Downloader” or “Exportify.”
- After installation, log in with your Spotify credentials.
- Choose the playlist and select the option to export to an Excel or compatible file format.
⚠️ Note: Always verify the security and privacy practices of third-party apps before providing your login details.
To summarize, converting your Spotify playlists to Excel can be approached through various methods, each with its own advantages:
- Manual export with tools like Spotify Song Data is straightforward and doesn't require programming knowledge.
- Using playlist converter tools offers cross-platform compatibility.
- Custom Python scripts provide customization and learning opportunities.
- Google Sheets integration with Spotify Web API offers powerful online manipulation capabilities.
- Third-party apps provide an easy, often graphical user interface for the process.
Each method has its own set of requirements, from technical know-how to reliance on third-party services. By choosing the one that best fits your needs, you can gain insights into your playlists like never before, enhancing your musical journey with data-driven analysis.
Can I export private playlists?
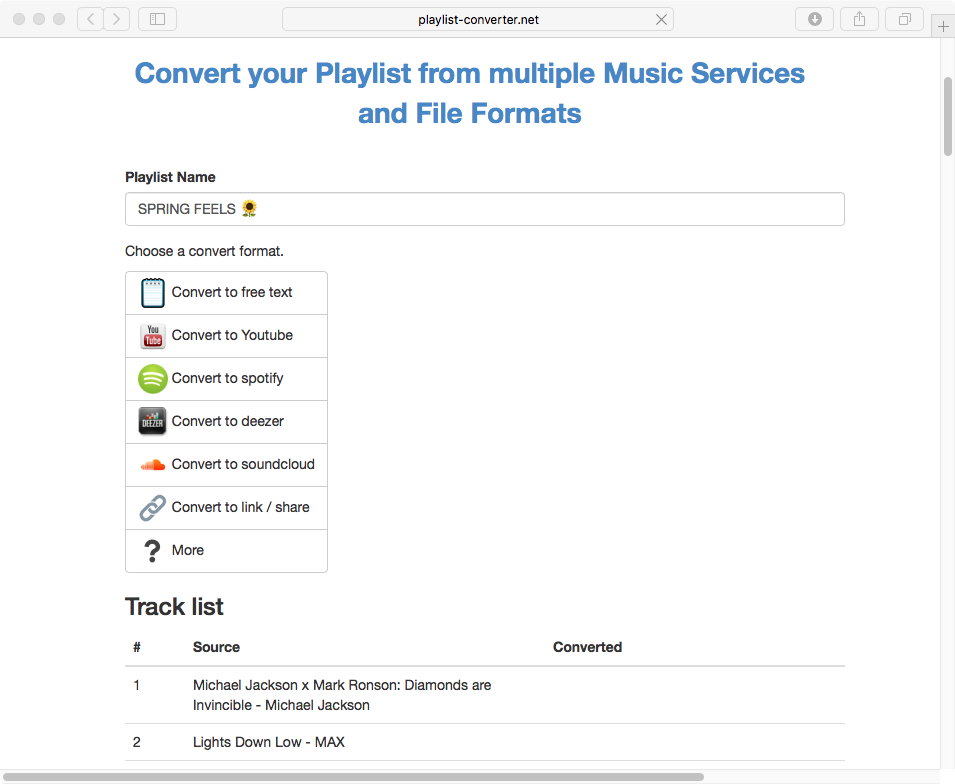
+
Most methods require your playlists to be public or to have shared access. However, third-party apps might allow private playlist exports, but you should always be cautious of privacy issues.
Do I need a Spotify Premium account to export playlists?
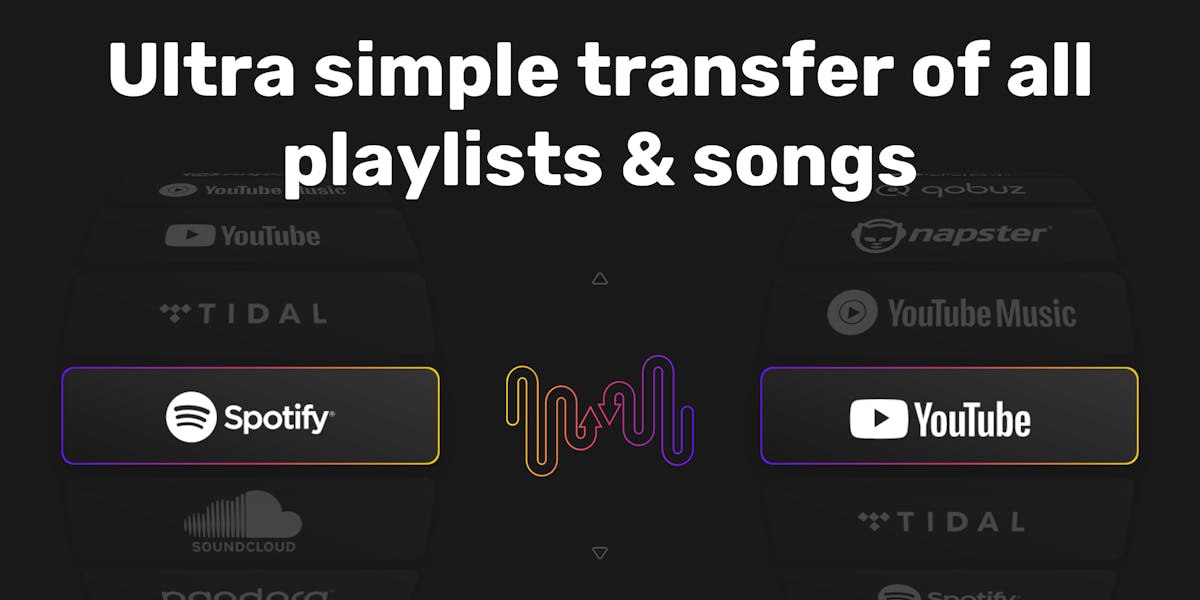
+
No, these methods generally work with free Spotify accounts too, as long as you have access to the playlists.
How often can I update my exported Excel file?

+
You can update your Excel file as often as you need by running the script or tool again. Remember to refresh or clear your playlists’ caches to ensure you get the latest data.