5 Ways to Perfect Your Excel Schedule Layout

Creating an effective schedule layout in Excel can significantly boost your productivity, helping you manage your time better and keep track of important tasks and deadlines. Whether you're organizing your personal life or managing a team's workload, Excel offers versatile features to make your schedule not only functional but visually appealing as well. Let's delve into five proven methods to perfect your Excel schedule layout, ensuring you have a system that works for you.
1. Use Gridlines and Borders Wisely

One of the simplest yet most effective ways to enhance the readability of your schedule is by using gridlines and borders:
- Activate Gridlines: Go to the ‘View’ tab and ensure ‘Gridlines’ is checked to provide a structure to your schedule.
- Apply Borders: Use the ‘Home’ tab, select cells or ranges, and then apply borders under the ‘Borders’ option. You can customize the color, thickness, and style to distinguish between different sections or categories of events.
Here’s how different border styles can help:
| Border Style | When to Use |
|---|---|
| Solid Line | Main time-blocks or critical information |
| Dashed Line | Optional or less critical tasks |
| Thick Border | To separate days or weeks |
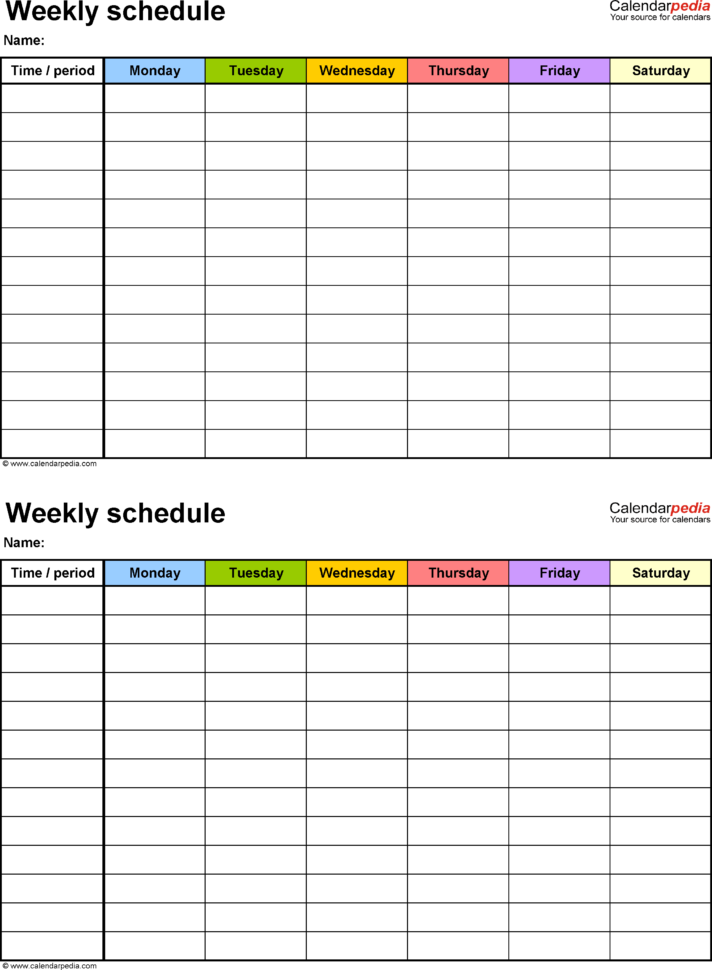
💡 Note: Avoid using too many border styles; simplicity is key to readability.
2. Color Coding for Clarity

Color can be an intuitive method to categorize different types of activities:
- Create a Legend: At the top or bottom of your schedule, define colors for various categories like work, personal, meeting, etc.
- Fill Cells: Select cells and choose fill colors from the ‘Home’ tab. This visual differentiation helps in quickly scanning the schedule for relevant entries.
- Conditional Formatting: Use this to automatically highlight cells based on rules, such as deadlines or priority tasks.
Examples of how color coding can improve your schedule:
- Red for urgent or overdue tasks
- Blue for personal time
- Green for completed tasks
💡 Note: Stick to a consistent color scheme to maintain visual coherence over time.
3. Time Blocks and Categories
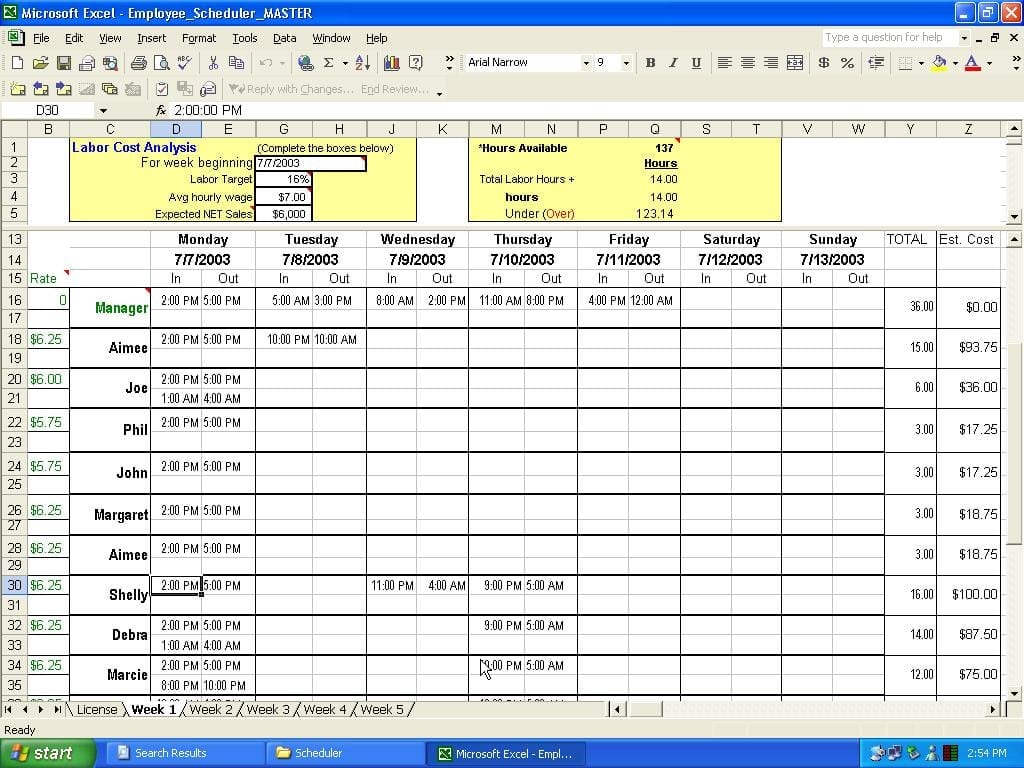
Organizing your schedule into time blocks and categories not only structures your day but also helps in visualizing your time allocation:
- Time Blocks: Divide your day into segments, perhaps in 30-minute or 1-hour increments, to allocate time for different activities.
- Categorization: Group similar tasks together, such as all administrative tasks in one block, project work in another, etc.
- Label Clearly: Use clear labels for each time block or category so there’s no confusion about what each section represents.
Here’s a quick visual representation:
| Time Block | Categories |
|---|---|
| 9:00 AM - 12:00 PM | Project Work |
| 12:00 PM - 1:00 PM | Lunch |
| 1:00 PM - 3:00 PM | Administrative Tasks |
| 3:00 PM - 5:00 PM | Meeting Time |
4. Dynamic Scheduling with Formulas

Excel’s ability to use formulas can make your schedule adaptive and responsive:
- Auto-Fill Dates: Use formulas like =TODAY() to automatically fill in the date, reducing manual entry errors.
- Conditional Scheduling: With IF or SUMIF formulas, you can set conditions for tasks to appear or disappear based on criteria.
- Interactive Calendars: Create a dynamic calendar view with formulas to reflect the current date or specific dates automatically.
Example formula for dynamic scheduling:
=IF([Completion Date]< TODAY(), “Overdue”, “”)
This formula highlights tasks that are past due.
5. Make it Visually Appealing

An aesthetically pleasing schedule can make the daunting task of time management more enjoyable:
- Font Choices: Use different fonts for titles, dates, and descriptions to create hierarchy and focus.
- Headers and Footers: Customize these to provide context or additional information like the schedule owner’s name or period covered.
- Design Templates: Consider creating or using templates from Microsoft Excel that match your organizational culture or personal style.
By applying these five strategies, your Excel schedule layout can transform from a simple grid into a powerful organizational tool that not only serves its functional purpose but also becomes an asset in managing your time effectively. Remember, the key is to make your schedule work for you, adapting and evolving it as your needs change. The process of perfecting your Excel schedule might require some trial and error, but the end result will be a personalized system that brings clarity, efficiency, and perhaps even a bit of joy to your daily planning.
How do I share my Excel schedule with my team?

+
To share your Excel schedule with your team, you can:
- Save the file to a shared cloud service like OneDrive or Google Drive and provide access or send a link.
- Use Excel Online for real-time collaboration.
- Export your schedule as a PDF or image and email or print it for distribution.
What are some best practices for maintaining an Excel schedule?

+
Some best practices for maintaining an Excel schedule include:
- Regular updates to reflect changes in plans or deadlines.
- Using data validation for consistency in data entry.
- Setting reminders within Excel or using linked tools like Outlook.
- Backing up your schedule regularly.
- Reviewing and adjusting the schedule’s format to suit evolving needs.
Can I create a recurring schedule in Excel?

+
Yes, you can create a recurring schedule in Excel by:
- Using conditional formatting to highlight or flag recurring events.
- Employing formulas like =MOD() to cycle through dates or days of the week.
- Creating a custom formula or VBA macro for more complex recurring patterns.