5 Easy Steps to Add Page Numbers in Excel

Are you dealing with a large Excel workbook that has multiple sheets, each containing dozens of pages of data? If so, adding page numbers is essential for navigation and organization, especially if you need to print out these sheets or reference them later. Page numbers provide a simple yet effective way to keep track of where you are in your extensive dataset. Here’s a detailed guide on how you can add page numbers to your Excel sheets effortlessly.
Why Add Page Numbers in Excel?
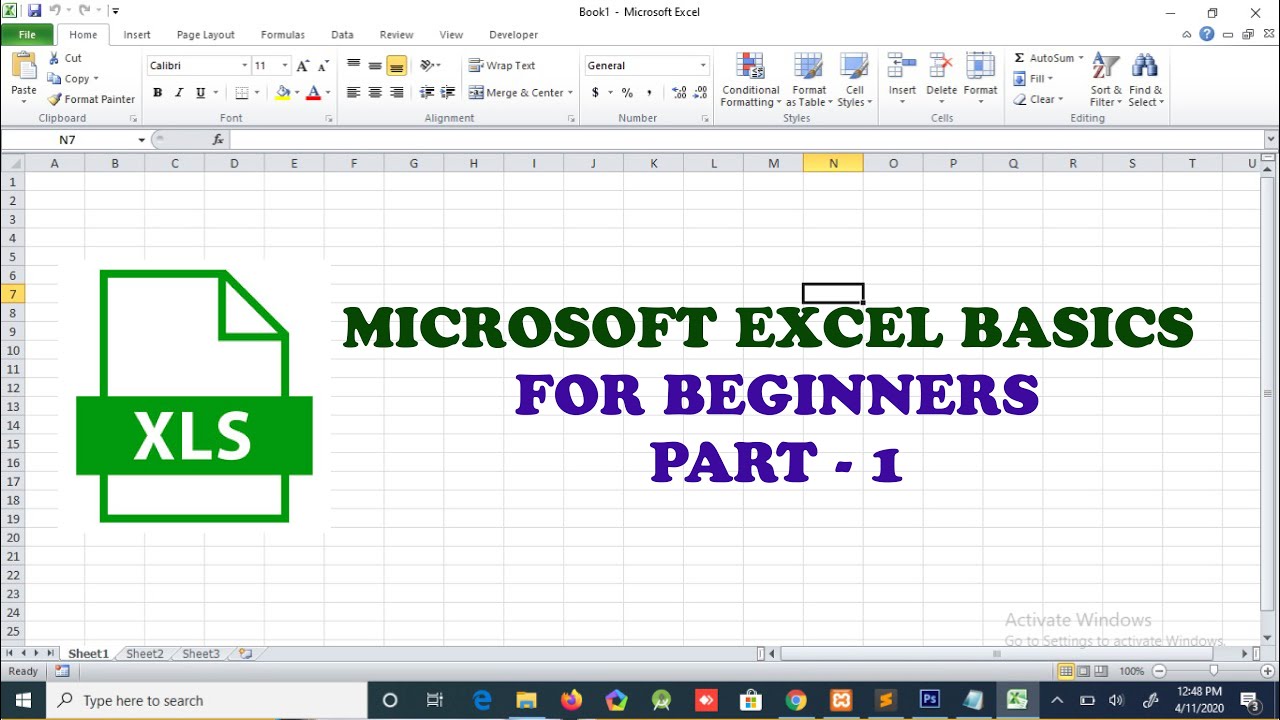
Before we dive into the steps, it's worth considering why page numbers are useful in Excel:
- Organization: Helps in keeping large datasets organized, making it easier to locate specific information.
- Printing: When printing Excel sheets, page numbers can be invaluable for referencing printed pages.
- Collaboration: If multiple people are working on a workbook, page numbers allow for better communication regarding specific sections or data sets.
Step-by-Step Guide to Adding Page Numbers in Excel

1. Open the Page Layout Tab

Begin by opening your Excel workbook. Navigate to the Page Layout tab in the Ribbon. This tab contains all the options you need for setting up your page before printing or viewing.
2. Access the Page Setup Options
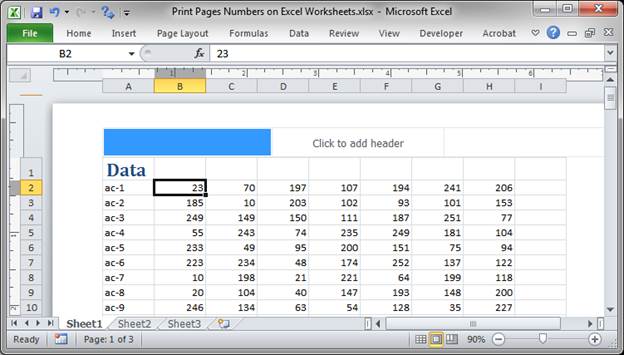
In the Page Layout tab, click on the small arrow in the bottom-right corner of the Page Setup group. This will open the Page Setup dialog box.
3. Navigate to the Header/Footer Tab

Once in the Page Setup dialog, switch to the Header/Footer tab. Here you’ll find options to customize your header or footer, which is where you will insert your page numbers.
4. Insert Page Numbers

To add page numbers:
- Click on either Custom Header or Custom Footer, depending on where you want the page numbers to appear.
- In the dialog that appears, click on the desired section (Left, Center, or Right) where you want the page number to be displayed.
- Now, click on the Insert Page Number button. Excel will insert a placeholder like &P.
- Customize the header/footer by adding additional text or formatting if needed.
📝 Note: You can combine page numbers with other elements, like the current date, by using &[Date] or &[Time].
5. Preview and Apply

After setting up your header or footer:
- Click OK to close the dialog box.
- Use the Print Preview function by going to File > Print to see how the page numbers will appear on each page.
- If you need to make changes, go back to the Page Layout tab and modify your header/footer settings.
Additional Tips for Page Numbering

Here are some additional tips to make your work with page numbers even more effective:
- Format Page Numbers: Excel allows you to format the page number to include prefixes or start with a different number. Use the Format Page Numbers button in the Header/Footer tab to make these adjustments.
- Per Sheet Customization: Remember that page numbering can be customized per sheet in a workbook, allowing you to manage multi-sheet documents with different numbering needs.
- Auto Update: Excel automatically updates the page number if pages are added or removed, ensuring your documents remain accurate.
Page numbers in Excel are not just a visual aid but a functional tool that makes data management much simpler, especially in expansive workbooks. By following these steps, you can quickly add page numbers to your worksheets, making your Excel experience more organized and professional.
Why can’t I see my page numbers in the print preview?

+
Make sure you have indeed added the page numbers to either the header or footer. If they aren’t visible, ensure they are not overlapping with other elements like the title or date in the same area of the page.
How do I remove page numbers once they’re added?

+
Go to the Page Setup dialog box (Page Layout > Page Setup arrow), select the Header/Footer tab, choose Custom Header or Footer, and simply delete the page number placeholder (&P).
Can I make the page number start with a number other than 1?

+
Yes, use the Format Page Numbers button in the Header/Footer tab to set a different starting number or include prefixes to your page numbers.



