Excel Lookup Guide: Find Values in Different Sheets Easily

Excel is a powerful tool for data analysis and management, used widely across industries. One of the most common tasks users encounter is the need to perform lookups across different sheets. This guide will delve into the various methods of finding values in different sheets within Excel, ensuring you can retrieve and utilize your data efficiently.
Why Perform Lookups?

Before we dive into the methods, let’s understand why lookups are essential:
- Data Organization: Often, data is spread across multiple sheets for better organization.
- Data Analysis: To make comparisons or analyze relationships between datasets stored in different sheets.
- Data Consolidation: Bringing together information from various sources for reporting or decision-making purposes.
Excel Lookup Functions

Excel provides several functions to facilitate lookups across sheets:
VLOOKUP Across Sheets

The VLOOKUP function is one of the most commonly used lookup tools in Excel:
=VLOOKUP(lookup_value, sheet_name!table_array, col_index_num, [range_lookup])
Here's how to use VLOOKUP for inter-sheet operations:
- Lookup Value: This is the value you are searching for.
- Sheet Name: The name of the sheet where the lookup table exists.
- Table Array: The range of cells in the lookup sheet that contains the lookup value and the return value.
- Column Index Number: The column number in the table array from which to retrieve the value.
- Range Lookup: TRUE for an approximate match or FALSE for an exact match.
👉 Note: Always double-check the sheet name and range references when performing lookups to avoid errors.
HLOOKUP Across Sheets

The HLOOKUP function is similar to VLOOKUP but is used for horizontal lookups:
=HLOOKUP(lookup_value, sheet_name!table_array, row_index_num, [range_lookup])
INDEX and MATCH

For more flexibility, combine INDEX and MATCH functions:
=INDEX(sheet_name!return_range, MATCH(lookup_value, sheet_name!lookup_range, 0))
- MATCH finds the position of a lookup value in a range.
- INDEX then retrieves the value at that position from another range.
XLOOKUP (Excel 365 and Later)

If you’re using Excel 365 or a later version, XLOOKUP offers a more robust alternative:
=XLOOKUP(lookup_value, sheet_name!lookup_array, sheet_name!return_array, [if_not_found], [match_mode], [search_mode])
Tables for Improved Lookup Efficiency

Using structured references with named ranges or Excel Tables can streamline your lookups:
| Function | Example |
|---|---|
| VLOOKUP | =VLOOKUP([@ID], Data!Table1[[#All],[ID]:[Name]], 2, FALSE) |
| INDEX-MATCH | =INDEX(Data!Table1[Name], MATCH([@ID], Data!Table1[ID], 0)) |

Common Issues and Troubleshooting
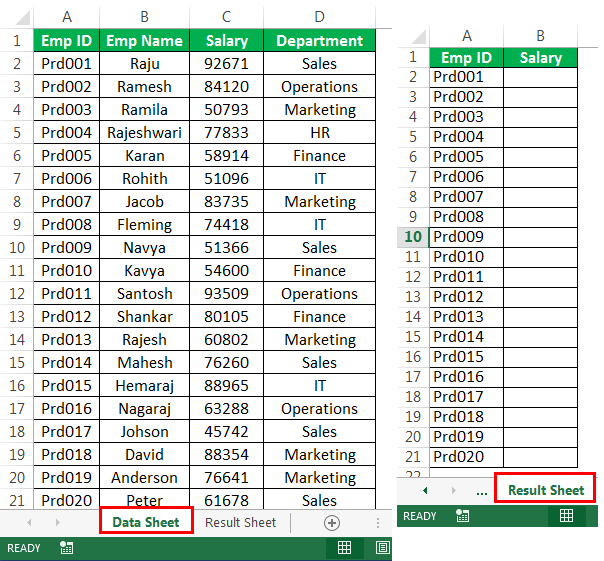
Here are some common problems you might face:
- Incorrect Sheet References: Ensure the sheet name is correctly spelled and referenced.
- Data Mismatch: Check that the lookup value matches exactly the format in the lookup array.
- Formula Errors: Use Excel’s formula auditing tools to diagnose issues.
Advanced Techniques

Combining Multiple Sheets with Power Query

Power Query can combine data from multiple sheets for a comprehensive lookup solution:
- Select Data > Get Data > From File > From Workbook.
- Choose the sheets you want to combine.
- Use Merge Queries to combine data based on a common key.
Using VBA for Dynamic Lookups
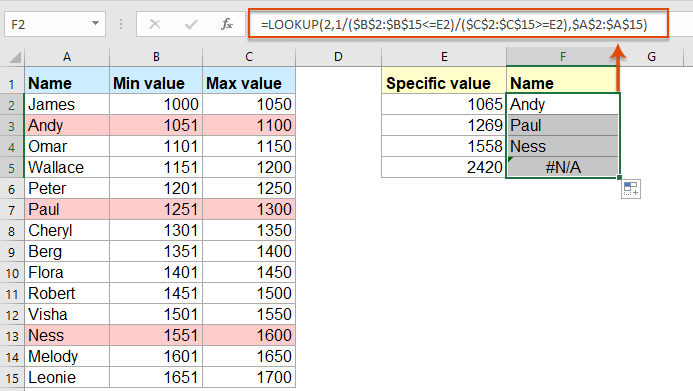
If you’re looking for a programmable solution, VBA (Visual Basic for Applications) can automate lookups:
- Create a function to locate a value across sheets.
- Return the value or perform actions based on the result.
👉 Note: VBA requires some programming knowledge, but it can significantly automate repetitive tasks.
From VLOOKUP to dynamic queries using Power Query or VBA, Excel provides numerous tools to manage data across different sheets efficiently. Understanding these methods not only enhances your ability to work with data but also streamlines your workflow, saving time and reducing errors. Whether you're dealing with financial spreadsheets, project management, or any other data-intensive tasks, mastering these lookup techniques will significantly boost your productivity.
What if my lookup value is not found?

+
If Excel can’t find the lookup value, it will return an #N/A error. You can use the IFERROR or IFNA function to handle this scenario, replacing the error with a custom message or a default value.
Can I perform a lookup based on multiple criteria?

+
Yes, you can use the INDEX and MATCH functions together to lookup based on multiple criteria, or leverage XLOOKUP in newer versions of Excel for simpler syntax.
Is there a performance difference when performing lookups across many sheets?

+
Yes, lookups across multiple sheets can slow down workbook performance. Using Power Query to combine sheets or optimizing formulas can mitigate this issue.



