5 Ways to Copy Excel Sheets into Word Doc

5 Ways to Copy Excel Sheets into Word Doc


Integrating data from Microsoft Excel into a Microsoft Word document can be crucial for creating comprehensive reports, documents, and presentations. Copying Excel sheets into Word might seem straightforward, but there are several methods to accomplish this task, each with its advantages. Here are five effective ways to transfer data:
1. Paste as Picture

Pasting an Excel sheet as a picture is one of the simplest methods for static data that doesn't need updating:
- Open your Excel file and select the data range you wish to copy.
- Right-click and choose Copy.
- Go to your Word document, right-click where you want to insert the image, and select Paste Options > Picture.
- Adjust the picture's size and placement as needed.
⚠️ Note: This method is best for static images; any changes in Excel won't reflect in Word.
2. Paste Link
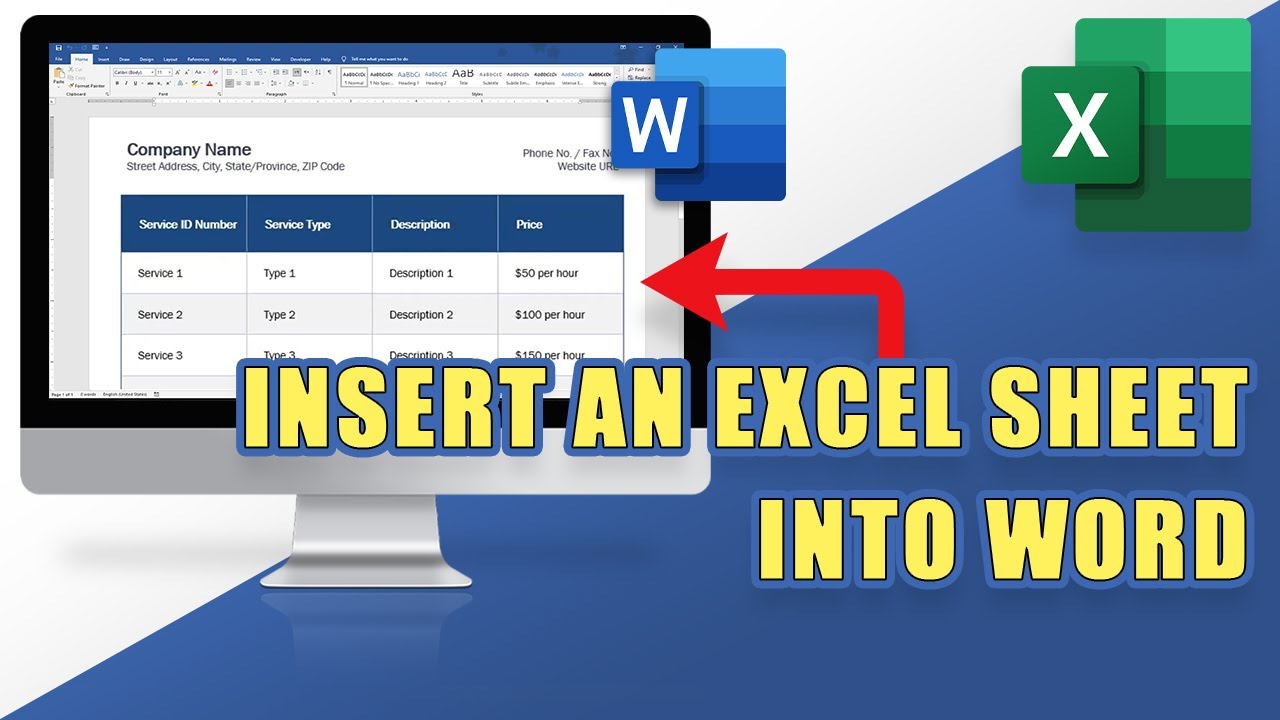
If your Excel data needs to be updated dynamically in your Word document:
- In Excel, select and copy the range.
- In Word, right-click, go to Paste Options > Paste Link and choose Microsoft Excel Worksheet Object.
- Any changes made in Excel will automatically update in Word.
This method is excellent for live updates:
- Select the linked image in Word, right-click, and click Update Link to refresh changes from Excel.
3. Embedding Excel Data

If you want a more interactive experience:
- Copy your Excel range.
- In Word, paste with Paste Special > Microsoft Excel Worksheet Object, ensuring to check the Display as icon option if preferred.
- Users can double-click to edit the embedded Excel sheet directly in Word.
4. Use Table Import Function

Word has a built-in option to insert Excel data directly:
- Go to the Insert tab in Word, select Table > Excel Spreadsheet.
- Paste your Excel data into this embedded Excel sheet.
- This creates a live spreadsheet within your Word document.
5. CSV Export

For large datasets or when only text data is required:
- In Excel, select Save As > CSV (Comma delimited).
- Open the CSV file in Word, and it will be formatted as a table.
Here is a simple comparison of the methods:
| Method | Dynamic? | Editing in Word? |
|---|---|---|
| Paste as Picture | No | No |
| Paste Link | Yes | Indirect |
| Embed | Yes | Yes |
| Table Import | Yes | Yes |
| CSV Export | No | Yes |

In summary, these methods provide versatile solutions for different needs when you want to integrate Excel data into Word documents:
- Paste as Picture for static visuals.
- Paste Link for dynamic updates.
- Embed for interactive editing within Word.
- Table Import for live Excel functionality.
- CSV Export for text data transfer.
By mastering these techniques, you can efficiently integrate your Excel data into Word documents to meet various project requirements.
What is the difference between embedding and linking in Word?

+
Embedding includes the Excel sheet within the Word document allowing for editing without needing to open Excel, whereas linking creates a connection to the original Excel file, meaning changes made in Excel will automatically update in Word.
Can I edit data once it is in Word?

+
Yes, if the data is embedded or inserted using the Table Import method. Editing data from CSV exports or pasted pictures involves manual updates in the Word document itself.
How to update linked data in Word?

+
Right-click on the linked object in your Word document and select Update Link to refresh the data from the linked Excel file.



