3 Ways to Compare Excel Sheets in Excel 2007

The ability to compare spreadsheets has always been a fundamental part of using Microsoft Excel. Whether you're auditing financial data, merging changes from multiple team members, or simply tracking changes over time, the process can save hours of manual comparison. For Excel 2007 users, comparing Excel sheets directly within the software presents an effective way to manage discrepancies and integrate data efficiently. Here are three robust methods to achieve this:
Method 1: Manual Comparison with VLOOKUP

VLOOKUP (Vertical Lookup) is a popular function used to find things in a table or a range by row. Here’s how you can use it to compare sheets:
- Open both Excel files you wish to compare.
- In the second sheet, use the VLOOKUP function to search for matching values from the first sheet.
- The syntax is:
=VLOOKUP(lookup_value, table_array, col_index_num, [range_lookup])
🔍 Note: If the VLOOKUP formula returns #N/A, it means there's no match found.
Method 2: Conditional Formatting for Visual Comparison

Conditional Formatting can help you visually identify differences between two sheets:
- Select the range in both sheets that you want to compare.
- Go to Home > Conditional Formatting > New Rule.
- Choose ‘Use a formula to determine which cells to format’.
- Enter this formula:
=A1<>B1, assuming A1 is from the first sheet and B1 is from the second. - Select a format (like color) to highlight differences.
Method 3: Using the Inquire Add-In

The Inquire add-in, available in Excel 2013 and later versions, can also be installed in Excel 2007:
- Download and install the Inquire add-in for Excel 2007 from Microsoft’s website.
- Once installed, go to Inquire tab > Compare Files.
- Select the files or sheets you wish to compare.
- The tool will generate a report detailing differences, added, and deleted data.
🔎 Note: The Inquire tool might not be installed by default in Excel 2007 and requires a separate download.
Each of these methods offers unique advantages. VLOOKUP is versatile for data with unique keys. Conditional Formatting is excellent for a quick visual check, while the Inquire add-in provides a detailed analytical report. Depending on your needs, you can choose the method that suits your task best. Here are some practical considerations when selecting your comparison method:
The process of comparing Excel sheets can be a time-saver, reducing human error, and increasing efficiency. Remember that the method you choose should match the complexity of your data and the type of changes you need to monitor. Whether it's reconciling accounts, tracking changes, or verifying data integrity, Excel 2007 provides robust tools to make the job easier.
Can I compare more than two sheets at once?

+
While Excel doesn’t natively support comparing more than two sheets simultaneously, you can compare two sheets first and then compare the results with another sheet using the same methods described.
What if my sheets don’t have any common identifiers for VLOOKUP?

+
If sheets lack a common identifier, you might consider adding a common key or index to both sheets, or you can manually compare the data or use the Inquire tool if possible.
How can I ensure data consistency when comparing different sheets?
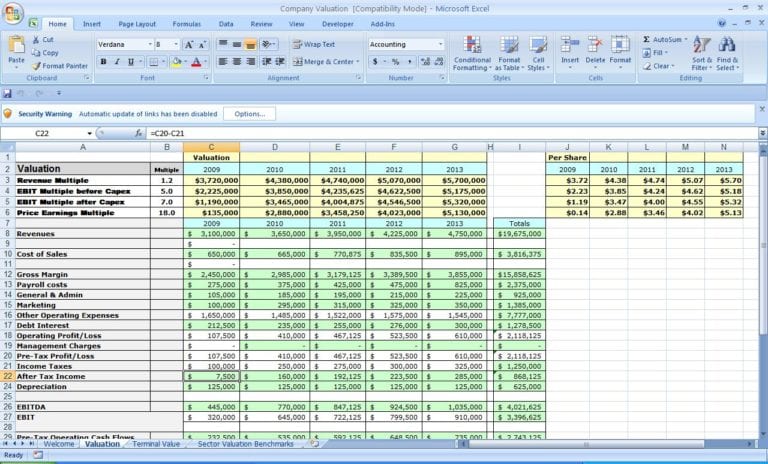
+
To ensure consistency, clean up and standardize your data before comparison. Use functions like TRIM, UPPER, or LOWER to normalize data across sheets.



