Split Excel Sheets Easily: Quick and Simple Guide

Splitting Excel sheets can significantly enhance your data management and analysis capabilities. Whether you need to reorganize large datasets, share specific parts of your workbook with colleagues, or simply clean up your spreadsheet, knowing how to split Excel sheets effectively is a valuable skill. This comprehensive guide will walk you through various methods to split your Excel sheets, ensuring you can do so quickly, accurately, and with minimal effort.
Why Split Excel Sheets?

- Manageability: Smaller sheets are easier to navigate and update.
- Collaboration: Sharing specific data with others without exposing the entire workbook.
- Performance: Large Excel files can slow down your system; splitting them helps in maintaining system performance.
- Analysis: It allows for more focused data analysis by isolating relevant data.
Methods to Split Excel Sheets

Using Excel’s Built-in Functions

Excel offers several built-in features that make splitting sheets straightforward:
- Copy and Paste: The simplest method where you manually select, copy, and paste data into a new sheet.
- Move or Copy Sheet: Right-click on the sheet tab, choose ‘Move or Copy’, and select ‘Create a copy’ to duplicate the sheet in another workbook or within the same workbook.
- Filter and Extract: Use filters to display specific data, then copy this filtered data to a new sheet.
Using VBA for Automation

If you’re dealing with repetitive tasks or very large datasets, automating the process with Visual Basic for Applications (VBA) can save time:
Here’s a simple VBA code to split sheets based on criteria:
Sub SplitData()
Dim ws As Worksheet
Dim dataRange As Range
Dim i As Long
Dim lastRow As Long
Dim splitColumn As String
splitColumn = "A" 'Change this to the column you want to split by
'Set the active worksheet
Set ws = ActiveSheet
'Find the last row with data
lastRow = ws.Cells(ws.Rows.Count, splitColumn).End(xlUp).Row
'Loop through data range
For i = 2 To lastRow
'Copy the row data to a new worksheet
ws.Rows(i).Copy
Sheets.Add(After:=Worksheets(Worksheets.Count)).Name = ws.Cells(i, splitColumn).Value & i
ActiveSheet.Paste
Next i
'Clean up
Application.CutCopyMode = False
End Sub
⚠️ Note: Ensure macros are enabled in Excel for this method to work, as VBA scripts cannot be run with default security settings.
Using Add-ins and Third-Party Tools
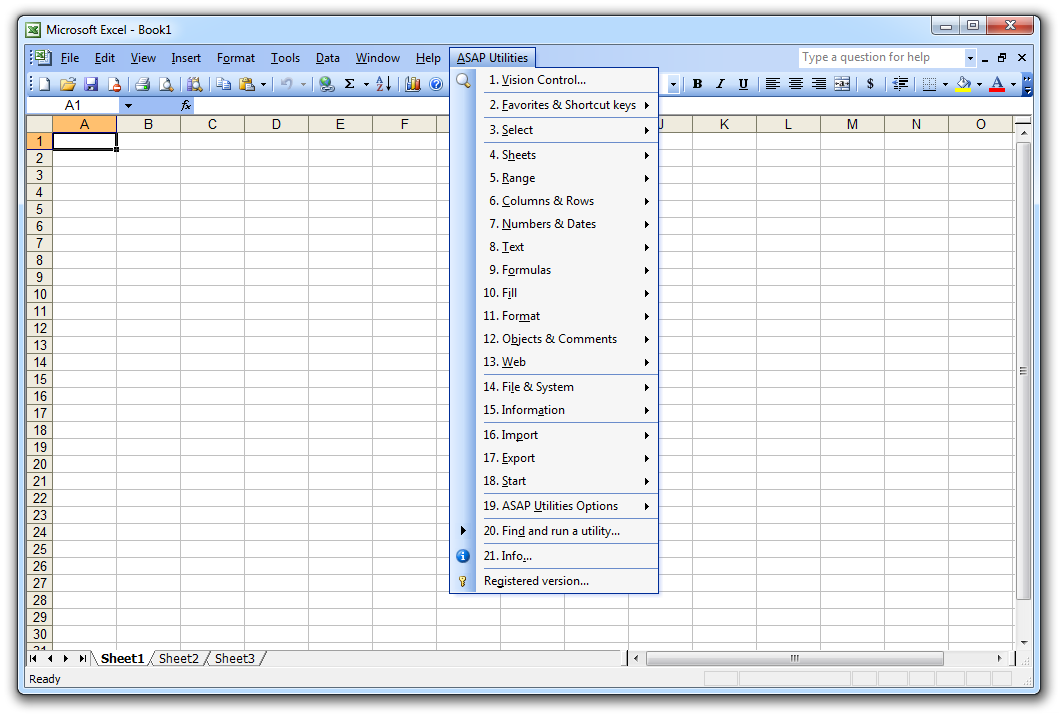
Several third-party add-ins and tools can also simplify the process:
- Excel Splitter Add-in: Tools like ASAP Utilities or Kutools for Excel offer easy-to-use interfaces for splitting data.
- Power Query: For complex data manipulation, Power Query is an advanced tool within Excel that can transform and load data from multiple sources and split it into new sheets based on any criteria.
Steps to Split Excel Sheets

Here is a step-by-step guide to splitting Excel sheets using some common methods:
Manual Copy and Paste

- Select: Highlight the range or entire sheet you want to split.
- Copy: Press Ctrl + C or right-click and select 'Copy'.
- Create New Sheet: Click on the '+' icon at the bottom of the workbook or go to Home > Insert > Sheet.
- Paste: Select the new sheet, click where you want to paste, and press Ctrl + V or right-click and select 'Paste'.
Moving or Copying Sheets

- Right-click: On the sheet tab you want to split.
- Select: 'Move or Copy'.
- Choose: Where to move or copy the sheet, and check 'Create a copy' if you want to keep the original.
Using Filters to Split

- Apply Filter: Select your data and use the 'Sort & Filter' icon in the 'Editing' group under the 'Home' tab.
- Filter Data: Use the dropdown arrows in the column headers to filter your data.
- Copy Filtered Data: Once filtered, copy the displayed data to a new sheet as described above.
Advanced Splitting Techniques

Using Power Query

Power Query can split data based on any logical criteria:
- Go to the ‘Data’ tab, click ‘Get Data’, and choose your data source.
- Load your data into Power Query Editor.
- Use ‘Group By’, ‘Split Column’, or any transformation steps to divide your data into groups.
- Export each group to a new sheet using ‘Close & Load’ with options for splitting.
Final Thoughts

Understanding how to efficiently split Excel sheets can transform your data handling experience, making it more organized, manageable, and collaborative. Each method offers different advantages depending on your specific needs, data size, and the complexity of the task. Whether you choose manual methods, VBA, or specialized tools like Power Query, you now have a toolkit to handle your Excel data in a way that best fits your workflow.
Can I split sheets without altering the original data?

+
Yes, by using methods like Move or Copy, you can create a new sheet with the same data without modifying the original.
What should I do if I need to split sheets frequently?

+
Consider using VBA or creating a template with pre-set formulas and macros for quick splitting whenever needed.
How can I automate splitting based on specific criteria?

+
Using VBA or tools like Power Query can automate splitting by setting up rules or criteria for data division.



