5 Ways to Recover Deleted Sheets in Excel

In a fast-paced business environment where spreadsheets hold vital information, the accidental deletion of crucial data can be catastrophic. Recovery of deleted sheets in Microsoft Excel is crucial for maintaining continuity and productivity. This detailed guide will cover 5 Ways to Recover Deleted Sheets in Excel, offering methods to restore your valuable data with ease.
Using the Undo Feature


The simplest way to recover a recently deleted sheet is by using Excel’s undo feature. Here’s how you can use it:
- Press Ctrl+Z or click the Undo button in the top left corner of Excel.
- If multiple sheets were deleted, continue pressing Ctrl+Z until your deleted sheet reappears.
🚨 Note: The undo function has limitations; if you’ve performed many actions after deletion or if Excel was closed, undo might not help.
Recover from Autosaved Versions


If the undo feature doesn’t work, Excel’s autosave feature might come to the rescue:
- Go to File > Info > Manage Workbook > Recover Unsaved Workbooks.
- Select the autosaved version of your workbook to open. Look for the deleted sheet.
Utilizing the Document Recovery Pane


In cases where Excel crashes, the Document Recovery pane might appear:
- Click File > Info > Manage Workbook > Document Recovery.
- Choose an option to recover files from the list, which might contain versions with your deleted sheet.
🔍 Note: This feature works best for recovering work after Excel crashes or power loss.
Checking Backup Files

| Backup Type | Location |
|---|---|
| Automatic Backup | “C:\Users[Username]\AppData\Roaming\Microsoft\Excel\Backup” |
| Manual Backup | User-defined path |

If Excel isn’t autosaving or recovering sheets, you can try looking for backups:
- Automatic Backup: Excel can create backups if set to do so. Check the backup folder.
- Manual Backup: Users can save backups manually; check any folders where backups might be stored.
Recovering Deleted Sheets from External Applications

When internal Excel methods fail, external software can sometimes retrieve deleted data:
- Use specialized software like Recuva, EaseUS Data Recovery Wizard, or Disk Drill to scan your computer for deleted Excel files.
- After scanning, browse the recovered data for any Excel files that might contain your deleted sheets.
Wrapping Up: Getting Back on Track

In the end, several strategies can help you recover deleted sheets in Excel, from using Excel’s built-in features to seeking help from external applications. Understanding and applying these methods can significantly reduce the risk of data loss and ensure that your business operations continue uninterrupted. Always back up your critical data to minimize the need for recovery and foster a more robust data management environment.
Can I recover sheets deleted weeks ago?

+
Recovery of sheets deleted weeks ago can be challenging. External data recovery software might be your best bet if no backups exist.
Is it possible to set up automatic backups in Excel?
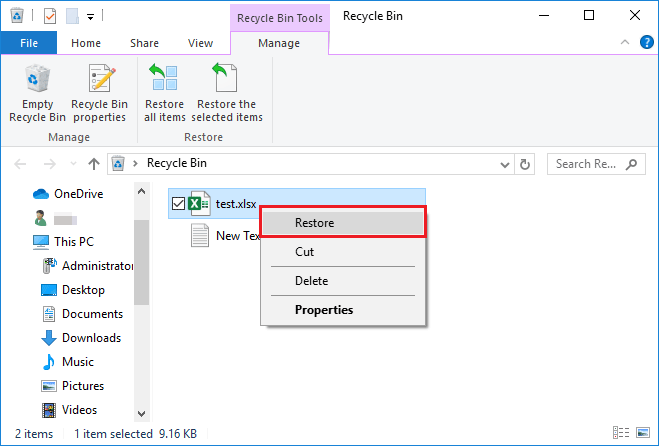
+
Yes, Excel can be configured to automatically create backups at specified intervals. Go to File > Options > Save, and enable “AutoRecover information every X minutes.”
What should I do if I accidentally save over my original file?

+
Check the Document Recovery pane or your backup folders for any autosaved versions that might contain the original data. If nothing is found, consider data recovery software.
What can I do to prevent sheet deletion in the future?

+
Set up automatic backups, use Excel’s version history, and regularly save multiple versions of your file manually for added security.
Do these recovery methods work for both Excel Online and the Desktop version?

+
While these methods focus on the desktop version of Excel, similar recovery options are available in Excel Online, though their effectiveness can vary.