5 Tips to Fit Photos Perfectly in Excel Cells

Fitting photos perfectly into Excel cells can be a transformative skill for creating professional-looking spreadsheets and enhancing visual presentations. Whether you're compiling a business report, organizing a personal photo album, or cataloging inventory with images, knowing how to manage images in Excel effectively can streamline your work and make your data visually appealing. Here are five crucial tips to help you master the art of embedding and fitting images in Excel cells.
Choose the Right Image Size
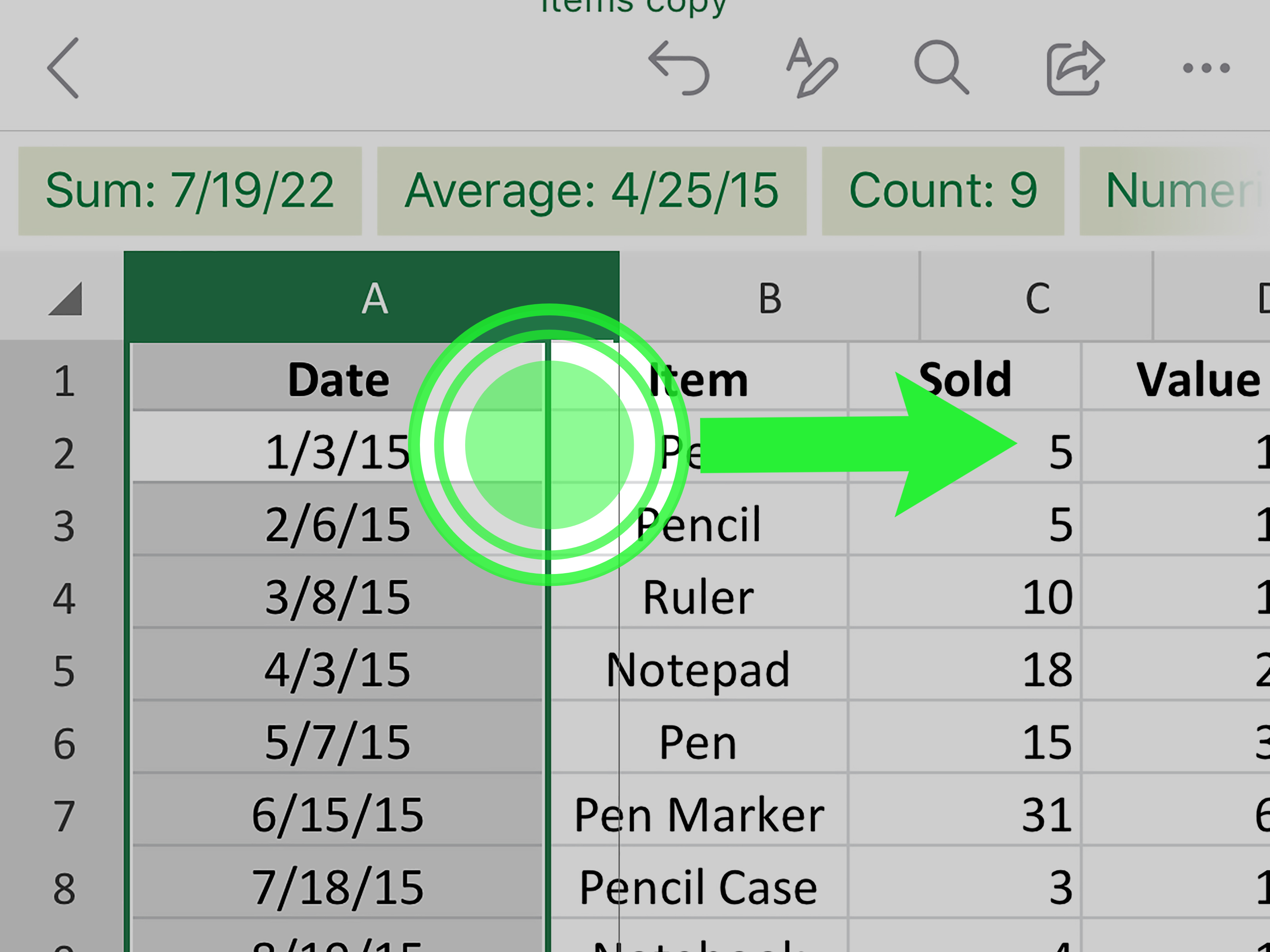

Before inserting an image into Excel, it’s essential to ensure that the photo dimensions are suitable for the cell size:
- Aspect Ratio: Understand the aspect ratio of your image. Common ratios are 4:3, 16:9, and 1:1.
- Resolution: A resolution that’s too high will not only affect the display but also increase file size, potentially slowing down your spreadsheet.
- Edit Beforehand: If necessary, edit the image size using photo editing tools to fit the desired cell dimensions.
📸 Note: Images that are too large or have different proportions from your cells might be distorted or cropped when fitted into a cell.
Use the ‘Format Picture’ Options


Once you’ve inserted an image into Excel, utilize the ‘Format Picture’ options to fine-tune its fit:
- Size & Properties: Adjust the size of the image to match the cell dimensions without altering the original proportions.
- Crop: Use this option if you need to remove parts of the image to fit it correctly.
- Text Wrapping: Set wrapping to ‘In front of text’ to allow the image to fit inside the cell boundaries.
- Picture Corrections: Adjust brightness, contrast, and other settings to make the image clear and legible when downsized.
Employ the ‘Move and Size with Cells’ Feature


This feature is particularly useful for maintaining image integrity when resizing or moving cells:
- Align Images: Click on the image, then under ‘Format Picture’, go to ‘Properties’, and check ‘Move and size with cells’.
- Consistent Sizing: This ensures that when the cell size changes, the image will automatically adjust to fit within the new cell dimensions.
- Prevent Overlap: With this setting, images won’t overlap with cell content, providing a neat presentation.
📝 Note: Images that are set to move with cells will also shift if cells are inserted or deleted, maintaining their relative position.
Leverage Formulas and Cell References


For dynamic image management, use Excel’s formula capabilities:
- Image Hyperlinking: If you link an image through a formula, it can be updated automatically when the reference changes.
- Image Lookup: Employ VLOOKUP, INDEX MATCH, or similar functions to dynamically insert images based on cell data.
- Control Image Display: Use conditional formatting to control when an image appears or disappears based on certain criteria.
Create a Dynamic Image Gallery


To create a gallery-like view in your spreadsheet:
- Set Cell Sizes: Adjust cells to a uniform size to mimic a gallery grid.
- Use Macros: Automate image placement and resizing with VBA (Visual Basic for Applications) macros for efficiency.
- Named Ranges: Use named ranges to reference images, allowing for quick and easy updates.
- Scrollable Gallery: Utilize Excel’s scroll feature to view images that do not fit within one page view.
In summary, to fit photos perfectly into Excel cells, consider the following key points:
- Size Matters: Pre-adjust your images to match cell dimensions for a perfect fit.
- Format Picture: Excel provides tools to edit and adjust images once they are inserted.
- Dynamic Adjustment: Use features like ‘Move and Size with Cells’ to ensure images adapt automatically.
- Advanced Techniques: Leverage Excel’s formulas and macros for dynamic image management.
- Visual Appeal: Create a gallery-like presentation to make your spreadsheet visually engaging.
By implementing these tips, you’ll elevate your spreadsheet presentation, making it not only functional but also visually striking. Whether for professional reporting or personal organization, mastering image placement in Excel can make a significant difference in how your data is perceived and utilized.
What if my image doesn’t fit the cell even after resizing?
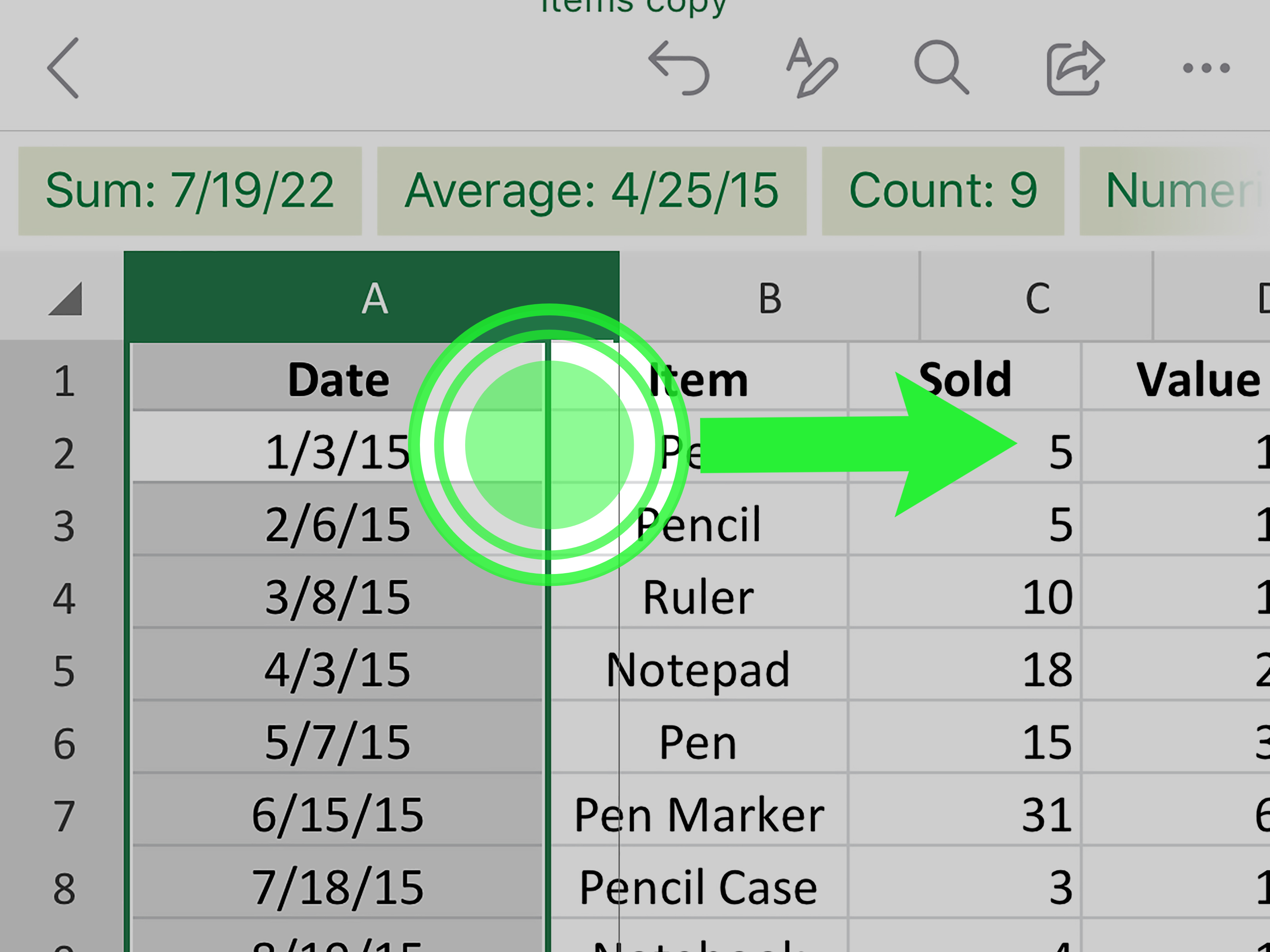
+
Try adjusting the ‘Format Picture’ settings to ensure the image fits into the cell without distortion. Cropping or resizing within Excel can also help.
Can I automatically update images when the source changes?

+
Yes, by using cell references or named ranges linked to image files, you can set up Excel to automatically update images when the source data changes.
How can I control the visibility of images based on data?

+
Utilize conditional formatting to hide or show images based on cell values, or use VBA scripts to dynamically change image visibility.
Can I use images to enhance data analysis in Excel?

+
Images can be used for visual data representation, such as charts or sparklines, or even to illustrate complex data points with icons or infographics.
Are there performance issues with many images in Excel?

+
Yes, a large number of images can slow down Excel’s performance. Consider compressing images, using links to external image files, or limiting the number of visible images at any one time.