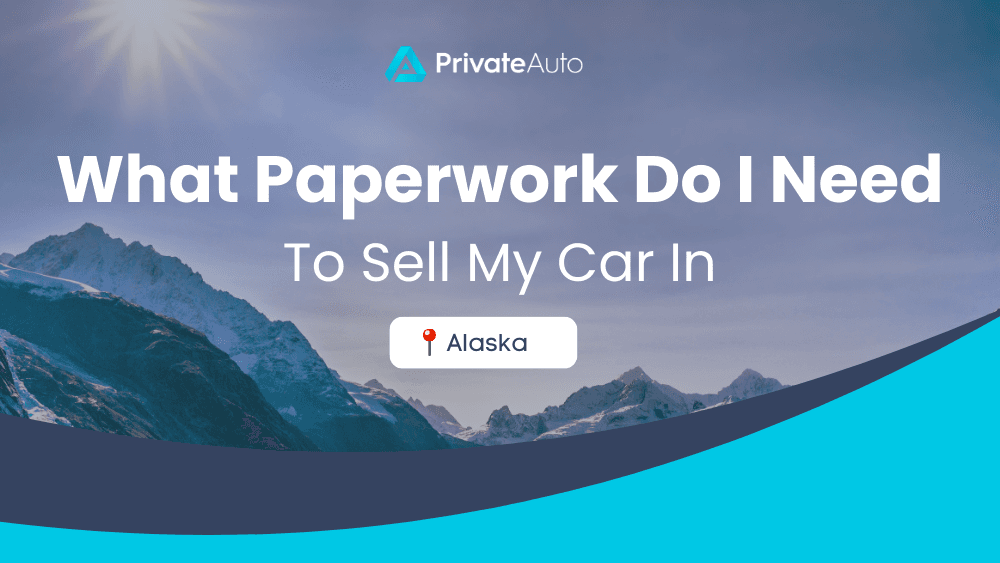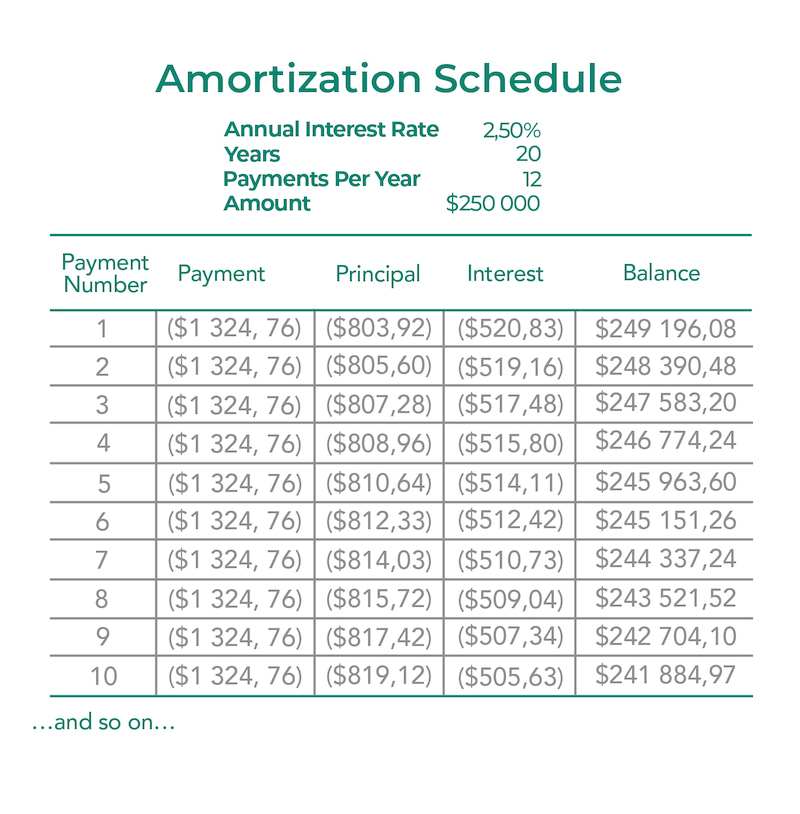Merge Excel Sheets Easily: Combine Two Into One

Managing and organizing data can be a daunting task, especially when you have multiple Excel sheets with similar or related information. Combining or merging these sheets into a single, cohesive document not only simplifies analysis but also saves time and reduces errors in data management. In this comprehensive guide, we will walk through the step-by-step process of how to merge two Excel sheets into one efficiently, ensuring that you can focus on what truly matters - the insights from your data.
Understanding the Basics of Excel Sheet Merging
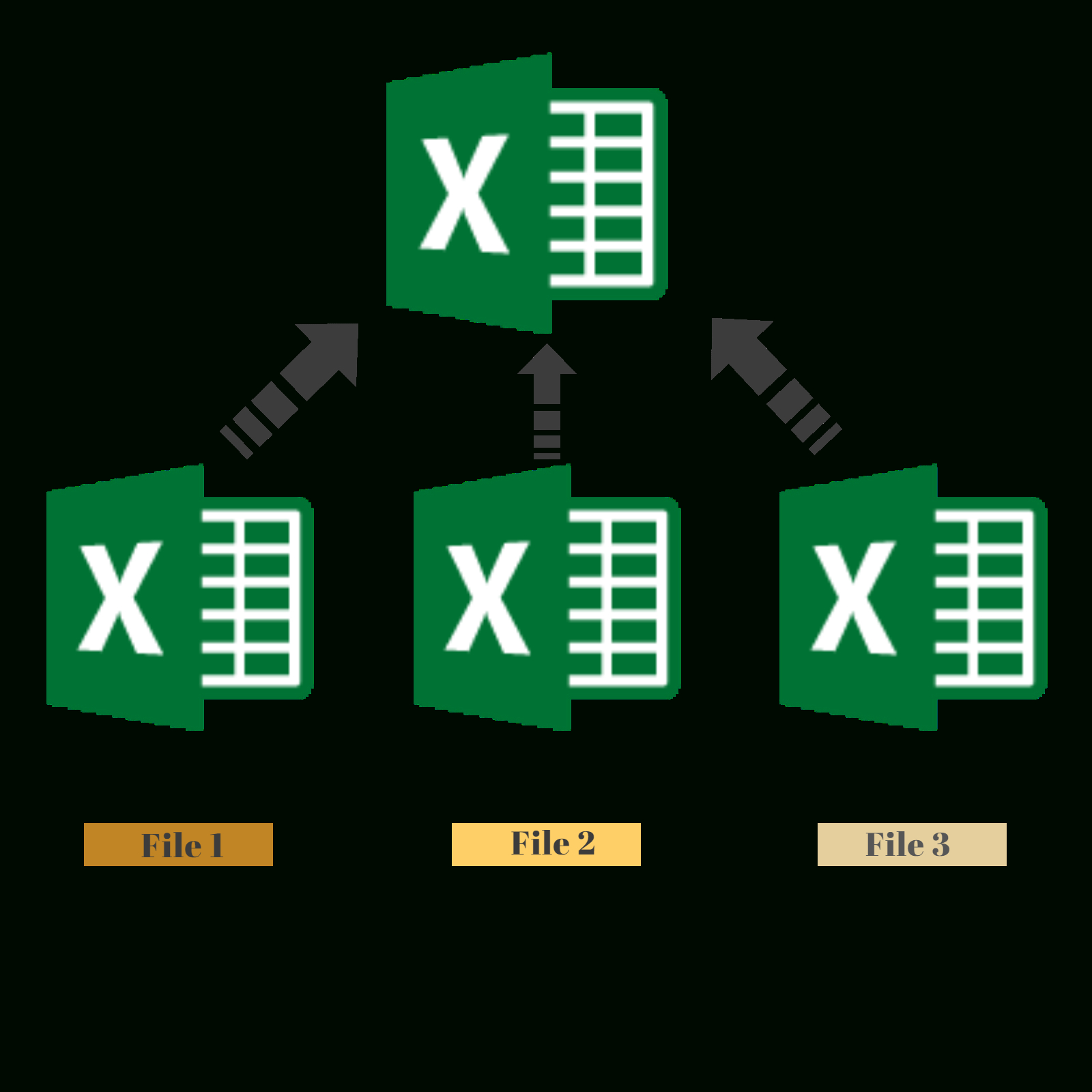
Before we delve into the actual steps, understanding what merging Excel sheets means is crucial:
- Data Consolidation: This involves combining data from different sheets into one single sheet where records from both sources are brought together.
- Consistency: Ensuring that the data formats, headers, and the type of information from both sheets align correctly.
- Avoiding Duplicates: Making sure that no duplicate entries are created during the merge process.
📚 Note: Merging sheets with identical column headers will typically append one sheet below the other. However, if headers differ, matching based on content or index might be necessary.
Step 1: Preparing Your Excel Sheets

Preparation is key when merging Excel sheets:
- Open both files: Ensure that both Excel files you intend to merge are open in separate windows.
- Check Headers: Verify that the headers are consistent across both sheets. If they aren't, you might need to manually reconcile the differences or use more advanced techniques.
- Backup Your Data: Always backup your data before performing operations like merging to avoid accidental data loss.
Step 2: Utilizing Excel’s Built-in Functions

Excel offers several methods to combine sheets:
Using the Consolidate Feature

Excel’s Consolidate function can sum, average, count, or copy data from multiple ranges into one master worksheet:
- Navigate to the worksheet where you want the combined data to appear.
- From the Data tab, choose 'Consolidate'.
- Select 'Sum' or any other function from the Function drop-down menu.
- In the Reference box, select the range from the first sheet to consolidate.
- Check the 'Create links to source data' box if you want Excel to update the master worksheet when source data changes.
- Click 'Add' after each range selection.
- Repeat for the second sheet, and click OK to merge.
Manually Copying and Pasting Data

For those with fewer rows or wanting more control:
- Select the data from the first sheet and copy it (CTRL + C).
- Go to your new or target sheet and paste it (CTRL + V).
- Do the same for the second sheet, ensuring you leave a row for headers if necessary.
Using Power Query

Power Query is a powerful tool for more complex data merging:
- From the Data tab, select 'Get Data' > 'From Other Sources' > 'Blank Query'.
- Open the Advanced Editor and write or paste the required M code to combine your sheets.
- Power Query can match columns, remove duplicates, and more before loading data back into Excel.
Step 3: Ensuring Data Integrity and Avoiding Duplicates

When merging data, maintaining its integrity is paramount:
- Use Unique Identifiers: If both sheets have a common key (like an ID number), ensure you're not creating duplicates.
- Remove Duplicates: After merging, Excel allows you to quickly remove duplicate entries from the Data tab.
- Check for Inconsistencies: Look for and reconcile any data inconsistencies manually or through conditional formatting.
⚠️ Note: Always verify your merged data manually to ensure that no unintended changes or misalignments have occurred during the merge process.
Advanced Techniques for Merging

Using Vlookup/Hlookup

If you need to merge based on specific criteria:
- Create a master sheet with headers from both source sheets.
- Use VLOOKUP or HLOOKUP to pull data from one sheet to the other based on matching keys.
Macros for Repeated Merging
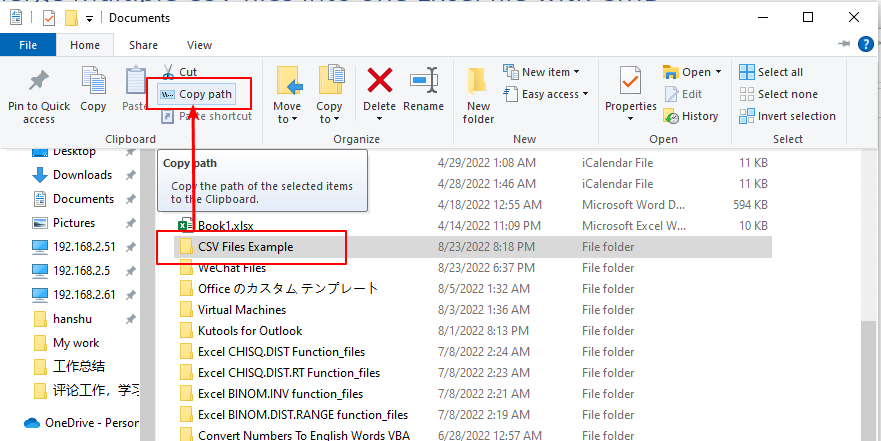
If you find yourself merging sheets frequently:
- Record or write a VBA (Visual Basic for Applications) macro to automate this task.
- This can save time, especially with large or complex datasets.
Conclusion

The process of merging Excel sheets involves understanding your data, preparing it properly, and then using Excel's robust tools to combine information efficiently. Whether you opt for simple copy-paste methods, use Excel’s consolidate feature, or dive into more sophisticated tools like Power Query or VBA, the goal remains the same - to consolidate data in a way that maximizes its utility and minimizes errors. By following this guide, you can now confidently handle merging tasks, ensuring your data analysis and reporting processes are streamlined and accurate.
What is the easiest way to merge Excel sheets?

+
The simplest method to merge Excel sheets is by using the copy-paste function. Select the data from one sheet, paste it into a new sheet, and repeat for the second sheet. This works well when headers are identical or when manual adjustments are not a concern.
Can I use Excel formulas to merge data?

+
Yes, you can use VLOOKUP or HLOOKUP to merge data based on a common key. This method pulls data from one sheet into another, allowing for dynamic updates if the source changes.
How do I handle duplicates when merging sheets?

+
After merging, you can use Excel’s ‘Remove Duplicates’ feature under the Data tab to eliminate any duplicate entries. Be cautious to ensure you are not deleting unique but similar records.
Is there an automated way to merge sheets?

+
VBA macros can automate the process of merging sheets. Once set up, macros can handle repeated or complex merging tasks with minimal human intervention.
What if my sheets have different headers or structures?

+
If your sheets have different headers, you will need to manually reconcile or use Power Query to match and merge data based on content or specific criteria.