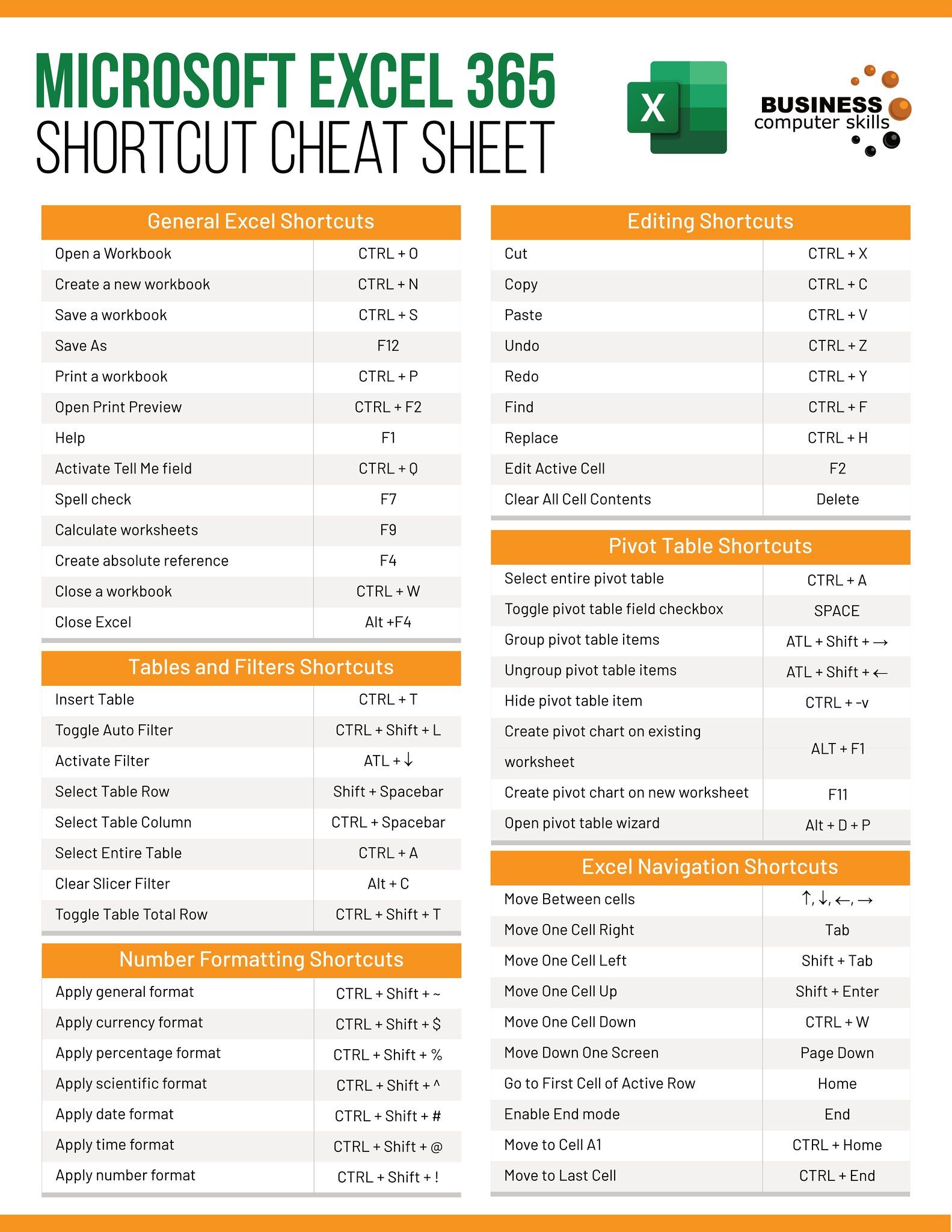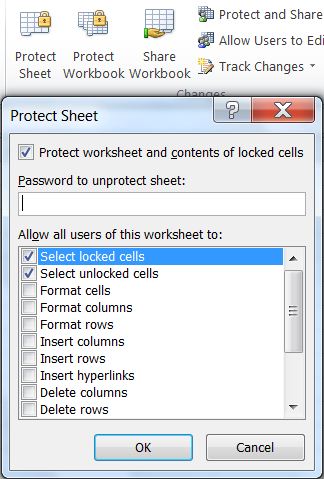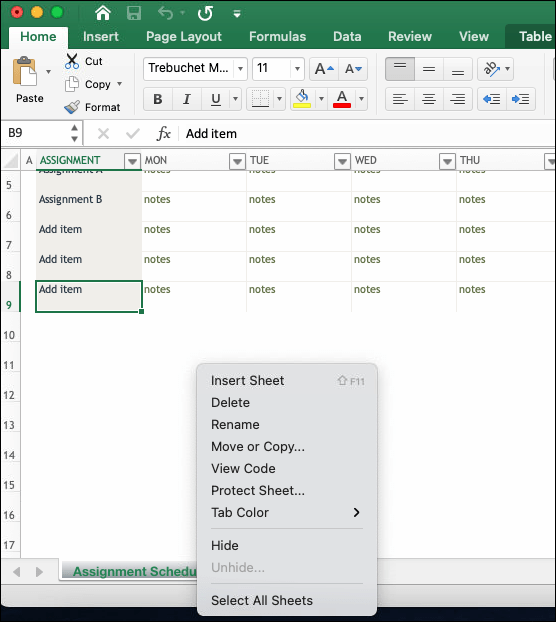Combine Multiple Excel Sheets: The Ultimate Guide

Merging and combining data from multiple Excel spreadsheets is a common need among users for various reasons, such as creating a comprehensive report, analyzing datasets, or managing business operations. Excel provides several powerful tools and methods to accomplish this task efficiently. This guide will take you through the step-by-step processes, essential tips, and best practices for combining Excel sheets. Whether you're a beginner or an advanced user, this comprehensive guide will provide you with the knowledge to handle your data consolidation needs effectively.
Preparing for Data Consolidation

Before you dive into merging your sheets, there are several preparatory steps to ensure a smooth process:
- Check Consistency: Ensure that all sheets you plan to combine have the same structure in terms of column headers and data types. Mismatched data can lead to errors or time-consuming corrections.
- Data Clean-Up: Remove any unnecessary rows or columns, eliminate duplicates, and handle blank cells to avoid data integrity issues.
- Use Named Ranges: Naming ranges can make referencing and merging data much easier. Assign descriptive names to specific cell ranges or entire sheets.
- Understand Data Types: Knowing whether your data includes numbers, dates, or text can help you decide on the best method for merging.
⚠️ Note: Inconsistent data can significantly complicate the merging process, leading to time-consuming fixes or even data corruption.
Combining Sheets Using Excel Power Query

Excel’s Power Query tool, introduced in Excel 2010, is one of the most powerful tools for combining data from multiple sources:
- Open Power Query: Go to the Data tab and click From Table/Range or From Other Sources.
- Add Multiple Sheets: Use the Combine Files option to add all the sheets you want to combine. Power Query will recognize the sheets based on their headers.
- Combine Queries: After adding the sheets, choose to merge or append queries. Merging will combine columns, while appending adds rows.
- Transform Data: Use the Query Editor to transform data, adjust headers, and ensure data types are consistent.
- Load Data: Once your data is clean and merged, load it back into Excel for further analysis.
| Step | Description |
|---|---|
| 1 | Open Power Query |
| 2 | Add Multiple Sheets |
| 3 | Combine Queries |
| 4 | Transform Data |
| 5 | Load Data |

Using VLOOKUP and Index-Match for Data Consolidation

When you’re dealing with related data across different sheets, functions like VLOOKUP or Index-Match can be beneficial:
- VLOOKUP: This function allows you to lookup values in a table and return a result. Here’s how:
- Identify the lookup value in your source sheet.
- Use VLOOKUP to fetch corresponding data from another sheet.
- Ensure the lookup value exists in the source and target sheets to avoid errors.
- Index-Match: A more flexible alternative to VLOOKUP:
- Use INDEX to return the value at the intersection of a row and column.
- MATCH finds the position of a value within a range.
- Combine INDEX and MATCH for a dynamic data lookup.
💡 Note: Index-Match is generally preferred over VLOOKUP due to its greater flexibility with non-adjacent columns and exact matches.
Consolidating Data with Excel Macros

For those who deal with repetitive tasks, writing VBA macros can significantly automate the process of combining data:
- Open Visual Basic Editor: Use Alt+F11 to open the VBA editor in Excel.
- Write the Macro: Create a subroutine that opens sheets, copies data, and pastes it into a master sheet.
- Run the Macro: Assign the macro to a button or run it manually to combine sheets.
Advanced Techniques for Data Consolidation
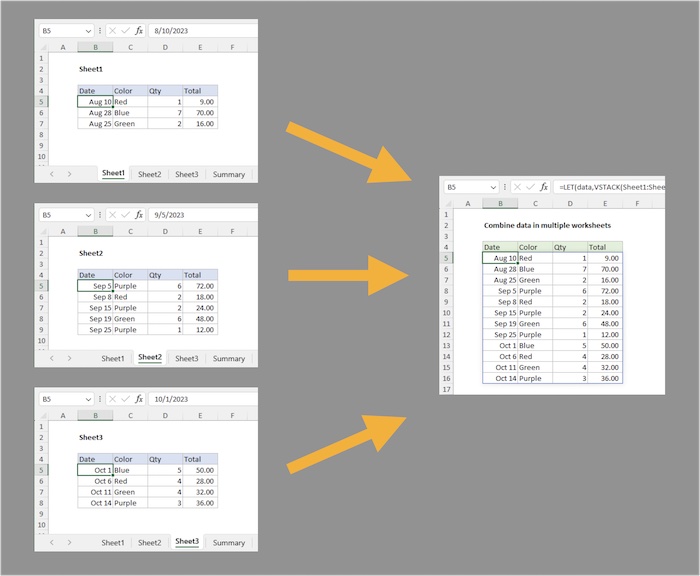
For users with complex data structures, here are some advanced methods:
- Pivot Tables: Ideal for summarizing data from multiple sources into one cohesive report.
- Power Pivot: Offers in-memory data analysis, enabling you to combine data with large datasets.
- Data Model: Integrate multiple sheets into a data model for advanced analysis capabilities.
This long-form guide provides an in-depth exploration of various methods to combine multiple Excel sheets. Each approach has its advantages, tailored to different scenarios:
- Power Query stands out for its automation capabilities, making it perfect for regular data consolidation tasks.
- VLOOKUP and Index-Match are great for ad-hoc data merging where lookup values are key.
- Macros are your go-to when you need custom and repetitive merging solutions.
- Advanced techniques like Pivot Tables and Power Pivot cater to users who need to analyze large, complex datasets.
By mastering these techniques, you can streamline your workflow, save time, and ensure data accuracy, thus enhancing your productivity and decision-making abilities. Understanding when to use each method will make your data management in Excel both efficient and effective.
What’s the difference between merging and appending in Excel?

+
Merging in Excel typically refers to combining columns to create a single data set where you compare or integrate different sheets based on some key. Appending, on the other hand, means adding rows from different sheets to the end of the dataset, essentially stacking sheets vertically.
Can I combine sheets with different structures?

+
Combining sheets with different structures is possible, but it requires extra steps. You’ll need to normalize the data structures first, possibly by using Power Query to align headers, types, or even combining data in a creative way that accommodates these differences.
Is there a way to automate the process of combining sheets?

+
Yes, with VBA macros, Power Query, or scripts, you can automate the process of combining Excel sheets. These tools allow you to script repetitive tasks, significantly saving time in data management.